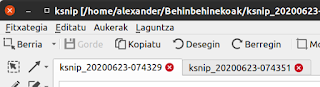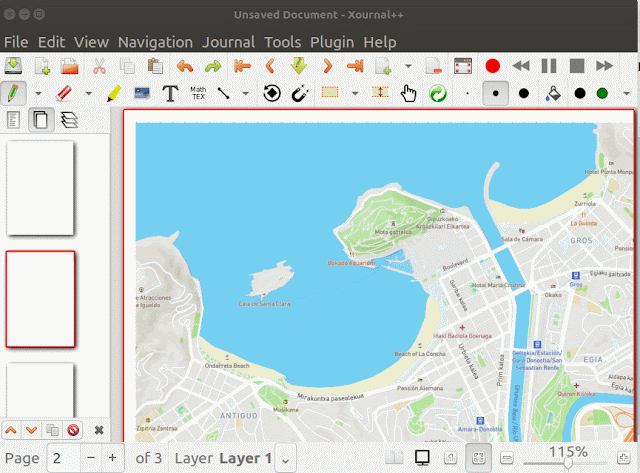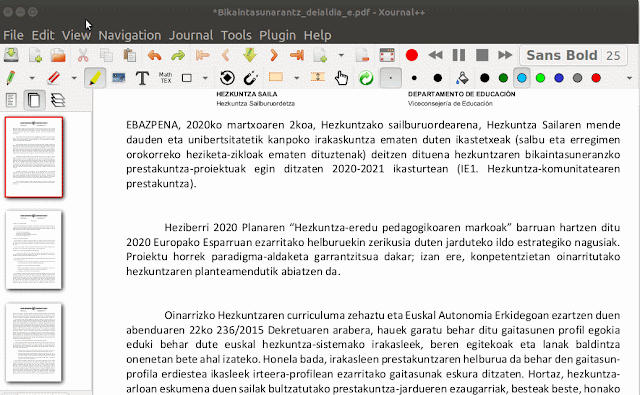Guztietan editatutako ibilbideak gorde daitezke gpx formatuan (GPSan erabiltzeko) edo kml formatuan Google Earth-en ikusteko.
Lehenengo hirutan ez da erregistratu behar. Asteko aizago baina gero kontuan izan behar da markatzaileak edo ibilbideak gpx formatuan gorde behar direla eta URLak nabigatzailean.
Meurisse.org
- Ez da erregistratu behar
- Webgune hau da sinpleena, leku markatzailerik ezin dira jarri, bakarrik distantziak neurtu eta ibilbideak marraztu eta gpx edo kml-ra esportatu.
Share.mapBBCode.org
- Editatzeko ez da erregistratu behar.
- Leku-markatzaileak, ibilbideak eta poligonoak txertatu eta esportatu eta inportatu daitezke gpx zein kml formatuan.
- Izena jarri eta gordez gero ikusteko eta editatzeko URLak sortzen ditu.
- Ez da erregistratu behar.
- Ikusteko tresnetan aipatu behar dira hainbat mapa erabiltzen ahal dituela, tartean OpenCycle, OpenTopo eta horien gainean geruzak jar daitezke, hala nola Public Transportation non autobusak eta trenak agertzen diren. Bestetik gpx formatuko ibilbideak ireki daitezke Open file eginda.
- Editatzeko moduan jartzeko Start collaboretive map saktuko dugu eta interesguneentzako markatzaileak (marker) eta ibilbideak (line) marraztu daitezke eta gpx formatuan esportatu. Modu honek hainbaten artean editatzeko aukera ematen du (URL bana administratzeko, editatzeko eta ikusteko). Horri esker lagun edo ikasle talde batek hiri edo zonalde baten interesguneak markatu ditzake elkarlanean.
Nakarte.me
- Editatzeko ez da erregistratu behar.
- Ikusteko tresnetan mapa aukera zabalaz gain distantzia neurtzailea, kaleko ikuspegi panoramikoak eta koordenadak ikusteko aukera ematen du.
- Editatzeko tresnetan ibilbideak eta leku-markatzaileak kargatu eta sortu daitezke. Ibilbideetan altueren profila ikusi daiteke.
Bikemap.net
Erregistratzeak hasierako lana da baina aukera ematen du ibilbide pribatuen errepositorio bat edukitzeko.
Horretaz gain bi toki hauek duten abantaila handi bat editatzeko unean da aukera ematen dutela bideari atzikitzeko eta horrek marrazketa lana asko errazten du.