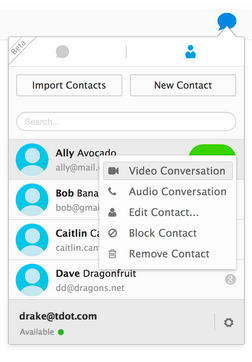(2016/12/20an eguneratua)
Ez dago dudarik
Moodleren erabilerarik interesgarriena pedagogikoa dela, ikasleekikoa alegia. Baina ez dugu baztertu behar eskolaren kudeaketan bete dezakeen papera. Hortaz arituko naiz mezu honetan.

Ikastetxe asko hainbat kudeaketa-lan eskolaren esparru fisikotik harago eraman nahi dute. Zuzendaritza eta irakasleen arteko komunikazioa digitalizatu eta hainbat dokumentazio eta zerbitzu irakasleek nonahi eta noiznahi erabili ahal izateko saretik Internetera mugitzen ari dira, baina sarbide mugatuko orritara (gaizki izendatutako
intranetera) zeren eta komunikazio eta zerbitzu horiek ez dira edozeini zabaldu behar.
Sarbide mugatuko orriak hainbat eratan egin daitezke: Liferay (Jaurlaritzak ikastetxe publikoei eskainia), Google Sites, kudeaketa enpresek eskaintzen dutenak... eta
Moodle.
Matrikula
Irakasleentzako zerbitzurako orri bat muntatzen ahal dugu ikastaro bat sortuz -nik Irakasleen gunea deitu diot- non irakasle arruntak ikasle
rolean matrikulatuko ditugu eta zuzendaritza taldea irakasle
rolean.
Behin matrikula eginda
taldeak sortuko ditugu. Taldeak gehien bat komunikaziorako erabiliko dira beraz zein talderi zuzendu behar zaizkio mezuak horrenbeste talde eratuko ditugu (zikloak, eraikinak, tutoreak, mintegiak, errekreoko-zaintzak...). Ondoren, taldeei partaideak esleituko diegu. Bi eratara egin daiteke: taldeak elikatuz edo matrikula-zerrendatik beheko irudian ikus daitekeenez:
 |
| Partaide baten talde-partaidetzaren kudeaketa erabiltzaileen zerrendatik. |
Gogoan izan sistema honek mantenu lan bat eskatzen duela: irakasle berriei alta eman eta taldeak esleitu behar zaizkie eta uzten dutenei baja.
Zerbitzuak
Hainbat zerbitzu eskain dezake, gehien bat komunikazio eta irakaskuntzaren kudeaketarekin lotura; horietariko asko EAEko
IKT heldutasun ereduak eskatzen dituenak.
a -
komunikazioa.

Ezker paneleko
Partaideak atalean klikatuta edozein irakaslek irakasleen zerrenda ikusi eta nahi duenei mezu digitala bidal diezaieke.
Berriak tresnaren bidez zuzendaritzak bileren deia, oharrak eta ekitaldien informazioa zabal diezaioke klaustrokideei. Jakinarazpenak kide guztiei edo talde zehatz batera bidali daiteke.
Foroen bidez bai zuzendaritzak bai edozein irakaslek proposamenak edo galderak zabal ditzake. Foroko mezuak ere talde zehatz batera zuzendu daitezke.
b -
egutegia.
Moodleren egutegiak lau egutegi biltzen ditu:
- gune edo ikastetxearena (Moodle kudeatzaileak sartzen ditu bertan ikasturtearen hasiera eta bukaera datak, jaiak eta opor egunak besteak beste).
- ikastarokoa: kasu honetan irakasleei soilik dagozkien ekintzak.
- taldekoa: sortutako talderen bati dagozkionak.
- pertsonala: bertan nork bereak diren gertakizunak jartzen dira.
Ikastaro honetan zuzendaritzak ikastaroko ekitaldi moduan sartuko ditu ikastetxeko irakasleriari dagozkion ekitaldien datak: klaustro, batzorde pedagogiko, prestakuntza saioak...
Irakasle bakoitzak bere egutegian guneko ekitaldiak, matrikulatuta dagoen ikastaroen ekitaldiak eta ekitaldi pertsonalak ikusten ditu kolorez bereizita.
Moodleren egutegia esporta daiteke, esate baterako, Google Calendar-era eta hortik Thunderbird-era edo bestelako egutegietara (azalpena
mezu honetan).
c-
dokumentuak
Ezkerreko panelean eransten ahal dira HTML blokeak testu, irudi, estekak eta abar libreki gehitzeko.
Bloke horietako batean nonahi ikusteko moduko dokumentuak (hala nola heldutasun ereduak eskatzen dituenak) esteka ditzakegu, hala nola urteko plana, programazioak, protokoloak...
Esteka horiek egiteko HTML blokean dokumentuaren izena idatzi, hautatu eta esteka klikatu, estekaren URL koadroaren eskuineko ikonoan klikatu eta bertan arakatu eta igo dagokion dokumentua.
Dokumentu asko estekatu behar baditugu jar dezakegu lotura Google Driven edo Alfrescon konpartitutako karpeta bati (EAEko ikastetxe publikoek eskuragarri dute edukiera handiko
Alfresco gune bat).
d-
zerbitzuei estekak
Komeni da ikastaro honetan biltzea esteken bidez irakasleek behar izaten dituzten zerbitzu gehienak. Nik adibidezko gune honetan zerbitzu hauek estekatu ditut:
- notak eta faltak hezkuntzako aplikazioa
- Matxuren partea (Google Form-en bidez egin daiteke).
- Matxuren segimendua (matxuren Google Form-ek sortzen duen kalkulu orria)
e-
erreserbak eta zaintzak (booking system)
Erreserbak
Moodlek fitxaketa handia egin du: software libreko zerbitzari-bezero motako Meeting Room Booking System (MRBS) aplikazioa. Software libreko bi zerbitzuen sinbiosi ederra.

Erreserba sistema hau gehituko dugu
booking system blokearen bidez.

Bloke hau EAEko eskola publikoen Moodlen aktibatuta dago. Besteetan plugin baten bidez instala daiteke.
Moodle gunearen
kudeatzaileak gestionatzen du ikastetxean erreserba daitezkeen baliabide motak (gelak, gailuak...) eta kategoria bakoitzean zer elementu dauden. Erreserbarako saioen ordutegia moldatu nahi baduzu EAEko ikastetxe publikoetan CAUra eskatu behar zaio (aukerak: 1.saioa, 9:00 orduka, ordu erdika...).
Erne!! Erreserba sistema irakasleek soilik ikusten dute. Ikastaro honetan irakasleek ikasle rola izanik erreserba sistema ikusi ahal izateko guneko kudeatzaileak ikastetxeko irakasleei
MRBS Editor rol globala esleitu behar dizkie (Guneko kudeaketa> Erabiltzaileak> Baimenak> Rol globalak esleitu eta bertan MRBS Editor rola eman ikastetxeko irakasleei). Rol globalen artean MRBS Editor rol globala ikusteko baimena EAEko ikastetxe publikoek CAUri eskatu behar diote.
Irakasleak gela edo baliabide bat erreserbatzeko zerbitzuan klikatu baliabide multzoa hautatu eta egutegi moduan ikusten dute erreserba sistema (eguna, astea edo hilabete ikuspegian). Baliabidea eta unea hautatu eta fitxa bat betez erreserba egiten dute (errepikatzen diren erreserbak ere egin daitezke, ikasturte osokoak barne).
 |
| Erreserba sistema. Hilabete ikuspegia. |
Zaintzak
Baliabideen erreserbarako erabiltzeaz gain
zaintza sistema moduan ere erabil daiteke. Horretarako Zaintzak izeneko baliabide mota sortuko du kudeatzaileak eta bertan talde bakoitza izango da elementu bat. Zaintzak utzi behar dituen irakasleak etxetik marka ditzake utziko dituen zaintzak eta deskribapenetan zehatz ditzake ikasleen egin behar dituzten lanak.
Egunean zehar zaintzako irakasleek kontsultatuko dute zer zaintzak dauden eta bakoitzean ikasleek zer lanak egin behar dituzten.
Norbaitek (atezainak?) ardura hartu behar du azken unean edo bidean gertatutako gora-beherek sortutako zaintzak sartzen.
d-
deialdiak
Ikastaroaren erdiko panela erreserbatu dezakegu zuzendaritzak bilera eta ekitaldien deialdiak egiteko: klaustro, batzorde pedagogiko, prestakuntza saioak, hitzaldiak...
Deialdi bakoitzak "gai" bat har dezake eta gai horretan bildu daitezke gai-proposamenak, deialdia bera gai-ordenarekin, deialdirako behar diren dokumentuak eta akta. Gaiak beheko aldean sortzen dira eta komeni da goraino igotzea blog baten antzera funtzionatzeko, alegia berrienak goian ordena kronologikoan.
Deialdien prozedura hau izan daiteke: Deialdia
orria formatuarekin egin daiteke eta bertan bileraren tokia, ordua eta gai-ordena zehaztu daitezke, ondoren haren edukia kopiatu eta goiko
Berriak eta jakinarazpenak erabiliz zabalduko dugu irakasleen artean eta egutegian ekitaldia sortuko dugu eta ekitaldiaren deskripzioan gai-ordena itsatsiko dugu. Deialdiaren gai-ordenaren aurretik jartzen ahal dugu proposamenak biltzeko
wiki bat edota jarrerak jasotzeko
inkesta bat. Deialdiarekin batera bilerarako behar diren
dokumentuak gehituko ditugu. Bileran bertan edo ondoren haren
akta gehituko dugu orria formatuan.
Irakasleen gune posible bat deskribatu dut hemen baina sistema bera erabili daiteke beste kolektiborentzat, hala nola gurasoentzat edo
eskola kontseiluko partaideentzat.
Nahi baduzu bisitari gisa sar zaitezke probarako prestatu dudan
ikastaro honetan.
(MoodleMoot Euskadi 2016 jardunaldian aurkeztua P3 petxakutxa)