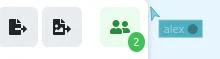Erne! bezeroak instalatzeko modua aldatu da. Mezu hau 2019/4/16an eguneratu dut modu berriarekin.
Ikasleak ordenagailuaren aurrean daudela irakaslea haien bizkarrean hobeto dago bere ordenagailuaren aurrean baino, hala ere, Epoptes probatu ondoren ez duzu erraz utziko. Ikasleen pantailak kontrolatu baino askoz gehiago egiten du eta.
Epoptes versus Italc
Software librearen unibertsoan
Italc zen gelaren kontrolerako aplikazio nagusia baina, niri horrela gertatu izan zait behintzat, irakaslea denborarekin ikasleen kontaktua galtzen du.
Epoptes-en kasuan hori ez omen da gertatzen. Epoptes, Italc ez bezala, soilik GNU/Linuxen funtzionatzen du, ez du Windows-eko ikasleak ikusten. Bestetik Epoptesen instalazioa errazagoa da.
Epoptes-en funtzionalitate nagusiak:
- Ikaslearen ekipoa piztu, saioa amaitu, itzali edo berrabiarazi.
- Ikasleen ekipoen pantailak ikusi, ikasle baten ekipoaren kontrola hartu. Proiektorea izanez gero irakaslearen pantailatik edozein ikasleren pantaila erakutsi daiteke. Horrela ikasleek euren lanak erakutsi edo atazaren bat nola egiten den erakustea dute.
- Irakaslearen pantaila ikasle batzuen edo guztien pantailan erakutsi (bereziki interesgarria proiektorea ez badago).
- Exekutatu aginduak ikasleen ekipoetan (baita root bezala ere). Gure ordenagailutik aplikazio bat instala dezakegu ikaslearen ekipoan.
- Ikasle baten edo guztien ekipoa mututu, blokeatu (esate baterako azalpen bat eman behar denean).
- Ikaslearen ekipoaren informazioa (adib. IPa) ikusi.
- Ikasle bati edo batzuei mezu bat bidali.
Instalazioa: Irakaslearen ekipoan
Epoptes instalatuko dugu terminalean hau itsatsita:
sudo apt-get install epoptes
eta irakaslea(k) Epoptes taldean sartuko ditugu:
sudo gpasswd -a erabiltzaile_izena epoptes
non erabiltzaile_izenaren ordez irakaslearen erabiltzaile-izena jarri behar duzu. Bat baino gehiago bada bereiztu komen bidez.
Irakaslearen ekipoak IP finkoa eduki behar du. Ez badu jarriko diogu (
ikusi nola). Bere IPa kontsultatuko dugu (goiko panelean: konexioa > konexioaren informazioa) eta apuntatu paper batean.
Berrabiarazi ekipoa.
Ikasleen ekipoetan
1- Aplikazioa instalatuko dugu. Administratzaile moduan Epoptes-en bezero aplikazioa instalatuko dugu terminalean hau itsatsita:
sudo apt-get install epoptes-client
2- Ikaslearen ordenagailua eta irakaslearen ordenagailuaren arteko lotura definituko dugu. Bi era erabili daitezke:
2.A- Zerbitzariak, alegia irakaslearen ordenagailuak, IP finkoa badu:
Bezeroaren terminalean hosts fitxategia editatuko dugu horrela:
sudo xed /etc/hosts
(xed editorearen ordez gedit , nano edo bestelako testu-editorea erabili dezakezu)
eta fitxategiaren bukaeran honelako lerro bat gehituko dugu:
xx.xx.xx.xx server
non xx.xx.xx.xx-ren ordez irakaslearen ordenagailuko IP finkoa jarriko dugun. Ondoren gorde eta itxi fitxategia.
2.B- Zerbitzariak IP finkoa ez badu edo ez badakigu:
Irakaslearen ordenagailuaren host izena begiratuko dugu; horretarako haren terminalean idatziko dugu:
hostname
Demagun ematen duen izena dela "zerbitzaria". Ondoren, bezeroaren terminalean itsatsiko dugu:
ping zerbitzaria.local
Kontaktua ematen badu terminalean itsatsiko dugu:
sudo xed /etc/default/epoptes-client
(xed editoraren ordez gedit edo bestelakoa erabili ahal duzu) eta fitxategi hau editatuko dugu SERVER aurreko # traola ezabatuta eta zerbitzariaren izena jarrita:
SERVER=zerbitzaria.local
non "zerbitzaria"-ren ordez irakaslearen ordenagailuaren host izena jarriko dugu. Gorde fitxategia eta itxi.
3- Lotura ezarriko dugu.
Azkenik irakaslearen ekipoaren SSL egiaztagiriak eskuratuko ditugu ikaslearen ordenagailuan honako agindu hau exekutatuta:
sudo epoptes-client -c
Aginduaren mezua begiratu ikusteko konexioa lortu dela. Errorea ematen badu zerbait gaizki egin dugu. Done agertzen bada dena ondo.
Berrabiarazi ekipoa
Erabilera:
Irakaslearen ekipoan egin Aplikazioak > Internet > Epoptes eta aplikazioa abiatuko da. Ikasleek ekipoak piztu ahala ikusiko dira monitorean. Miniaturen tamaina alda daiteke eskuineko beheko aldeko kontrolarekin eta miniaturen azpian ekipoaren izena, erabiltzailearena edo biak ikustea kontrola daiteke menuko Etiketak elementutik.
Blokeoak, mezuak, itzalketak eta abar hautatutako monitoreen gainean funtzionatzen du. Bat baino gehiago hautatzeko sakatu Ctrl. Denak hautatzeko Ctrl+A,
Bukatzeko:
Epoptes greziar proiektu bat da (Epoptes-ek grekeraz begiralea esan nahi du) eta VNC teknologian oinarritzen da.
Renmina edo TeamViewer aplikazioetan ez bezala Epoptes-en ez da erabiltzailearen (ikaslearen) baimena behar bere ekipoa zelatatu edota kontrolatzeko.
Aplikazioa euskaraz dago 0.5.8 bertsiotik Juan Ezeizaren lanari esker.
Linuxeko beste aplikazioak
Software bilduma