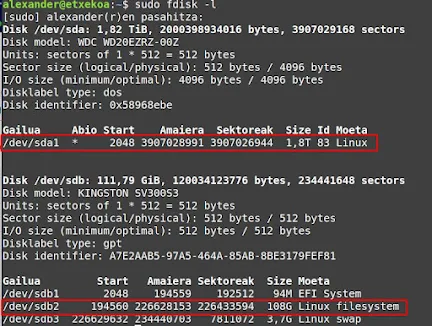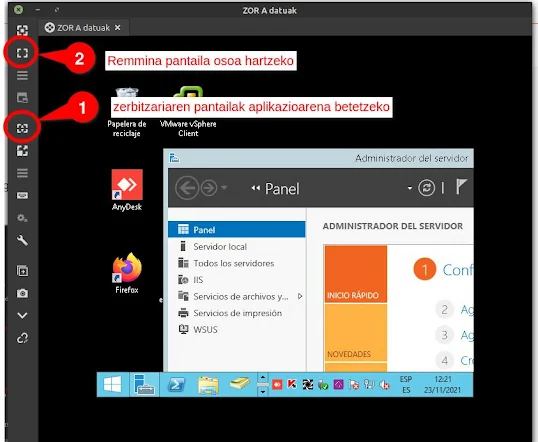Irungo Lekaenea eskolan Linuxerako migrazioa egitean inprimagailuekin izan dugun arazo teknikoaren konponketa deskribatuko dut beste kasu batean erabili ahal izateko.
Eskola honek hiru inprimagailu ditu Ricoh markakoak:
- Ricoh IM C3000
- Ricoh MP C3003
- Ricoh Aficio MP c2050
Lehenengo ordenagailua migratzean ezarpenetatik instalatu genituen hiru inprimagailuak marka eta modeloa aukeratuta. Gerora hornitzaileak esan zigun Ricoh Aficio MP c2050rena ez zuela funtzionatzen eta instalatzeko PPD bidez kontrolatzaile hau deskargatuta: https://www.openprinting.org/download/PPD/Ricoh/PXL/Ricoh-Aficio_MP_C2050_PXL.ppd
Probatzean, ordea, ordenagailuak bidaltzen zuen baina ez inprimagailuek ez zuten inprimatzen erabiltzailearen identifikazio sistema aktibatuta zutelako. Hornitzaileari kontsulta eginda proposatu zuen inprimagailuen PPD fitxategiak (/etc/cups/ppd/ karpentan) editatzea erabiltzaile eta gakoen zerrenda eranzteko. Erabiltzaile eta gakoen zerrenda ikusi daiteke inprimagailuaren ezarpenetan, interneteko nabigatzailean http://xxx.xxx.xxx.xxx non ixen ordez inprimagailuaren IPa sartu behar den.
Ikusita horrek zer mantenu lana suposatzen zuen, batez ere erabiltzaileen zerrenda eguneratzeko, eskolak erabaki zuen Windowserako identifikazio sistema mantentzea eta Linuxen saihestea. Horretarako editatu genituen banaka inprimagailuen PPD fitxategiak eta erabiltzaileen identifikazioa zehazten den tokian:
*OpenUI *UserCode/User Code (up to 8 digits): PickOne
*FoomaticRIPOption UserCode: string CmdLine A
*FoomaticRIPOptionMaxLength UserCode:8
*FoomaticRIPOptionAllowedChars UserCode: "0-9"
*OrderDependency: 104 AnySetup *UserCode
*FoomaticRIPOptionPrototype UserCode: "/usrcode(%s)def\n"
*DefaultUserCode: None
*UserCode None/None: "/usrcode()def\n"
*UserCode 1001/1001: "/usrcode()def\n"
*UserCode 1002/1002: "/usrcode()def\n"
*UserCode 1003/1003: "/usrcode()def\n"
*CloseUI: *UserCode
aukera bat zen erabiltzaile bakoitzaren izena eta gakoa zehaztea formatu honekin:
*UserCode urlia/urlia. "/usrcode(0000)def\n" non 0000ren ordez urlia erabiltzailearen gakoa jarriko genuen (izenak eta gakoak inprimagailuaren ezarpenetan begiratzen ahal dira).
Baina identifikazioa saihesteko egin genuena izan zen lerro honetan:
*UserCode None/None: "/usrcode()def\n"
edozein erabiltzailearen gakoa sartu horrela utziz:
*UserCode None/None: "/usrcode(0000)def\n" non 0000ren ordez erabiltzaile baten gakoa jarri genuen.
Probatu eta ongi inprimatzen zuela ikusita hiru inprimagailuen PPD fitxategi editatuta USB memora batera kopiatu eta handik instalatu ditugu irakasleen ordenagailuetan. Horretarako instalazioa egitean PPD instalazioa aukeratuta.
 |
Zerrendatik aukeratu beharrean hemen zehazten zaio PPD fitxategi baten bidez egingo dugula instalazioa.
|