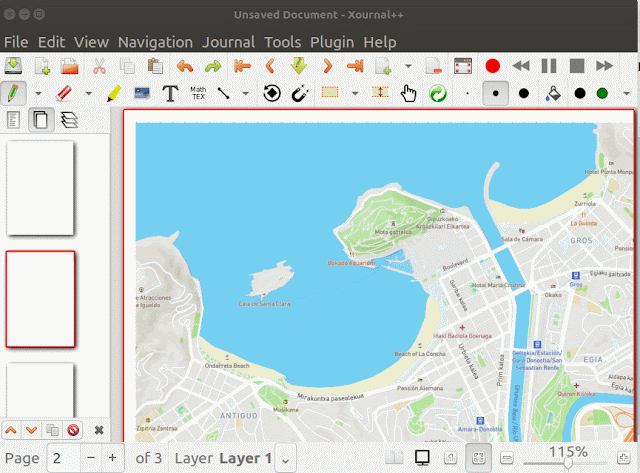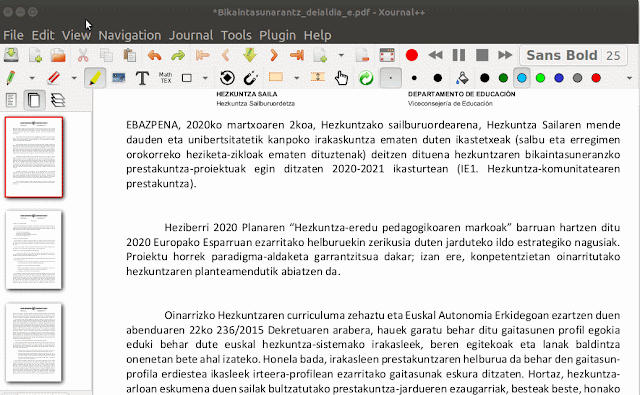Baina, zer da storyboard bat?
Wikipediak dioenez: irudi edo zirriborroen segida da; bere helburua animazio edo film bat egin aurretik horren egitura irudikatzea eta planoen ezaugarriak zehaztea da. Bineta bakoitzean plano baten irudikapena agertzen da eta kamera mugimendua badago geziz markatua agertzen da.
Paperean egina komiki baten antza du. Zirriborroetan definitzen da plano mota, pertsonaien kokapena, kameren zein argien posizioa eta mugimendua.
Storyboard-a animazio, film eta edozein grabazioa zuzendu behar duenarentzat lan-eskema da.
Zer abantaila du storyboard-a digitala egiteak? Irudigintza digitalak dituen guztiak: tresnak, desegin-berregin, mugitu, kolore-paletak, modu digitalean gorde eta bidaltzea...
Storyboarder
Doako aplikazio multiplataforma (Linux, Mac, Windows) erraz eta intuitibo xamarra. Badirudi software libre lizentzia duela*
Ezaugarriak
Bi interfaze konbinagarriak ditu:
- Esku hutsezko interfazea non pintzelak, koloreak, borragoma, mugitzeko eta berrenkoadratzeko aukera, fotogramak bikoiztu, ordenatu daitezke... Zirriborroaren azpian segida ikusi daiteke bere hartan edo animatzeko denbora-lerro moduan. Interfaze honetan aritzeko guztiz gomendagarria da tableta digitala erabiltzea.
 | ||||
| https://github.com/wonderunit/storyboarder |
- Open Shot Generator. Interfaze honetan 3D eszena batean pertsonaiak, objektu nagusiak, efektuak, kamerak, argiak... hautatu, kokatu, noranzkoak eskuz zein parametroen bidez zehaztu eta eszenaren argazkia egin eta aipatutako sekuentziaren interfazera gehituko dugu.
 | ||
| Ezkerreko panelean elementuen kokapena (pertsonaiak, kamera, argia) eta euren parametroak ikusten dira. Panel nagusian eszenaren ikuspegia eta pertsonaien gorputzak mugitzeko nodoak. |
Hasieran hautatzen da fotogramen aspektu erlazioa.
Proiektu bakoitza karpeta batean gordetzen da era automatikoan. Bertan testu fitxategi batek biltzen ditu elementuen ezaugarriak eta irudiak eta bestelakoak azpikarpetetan gordetzen dira.
Irudien edizioa findu nahi bada zuzenean fotograma zuzenean ireki daiteke Gimp, Krita, Photoshop edo bestelako editorean.
Esportatu daiteke PDF gisako komiki antzeko dokumentu batean, GIF animatuan, bideoan, Premiere fitxategia...
Instalazioa
Esan bezala aplikazioa multiplataforma da eta Githubeko orri honetatik deskargatu daiteke.
Ubuntu, Linux Mint eta deribatuentzat nire gomendioa da .deb bertsioa deskargatzea eta klik bikoitza eginez instalatzea.
Oharrak:
- Badirudi MIT lizentzia duela. Informazio gehiago hemen.
- Aplikazio honek prozesadore eta memoria dezente erabiltzen du. Ezarpenetan kalitatea murriztu daiteke aplikazioa arinago ibili dadin.
* Linuxerako nire aplikazioen bilduma hemen.