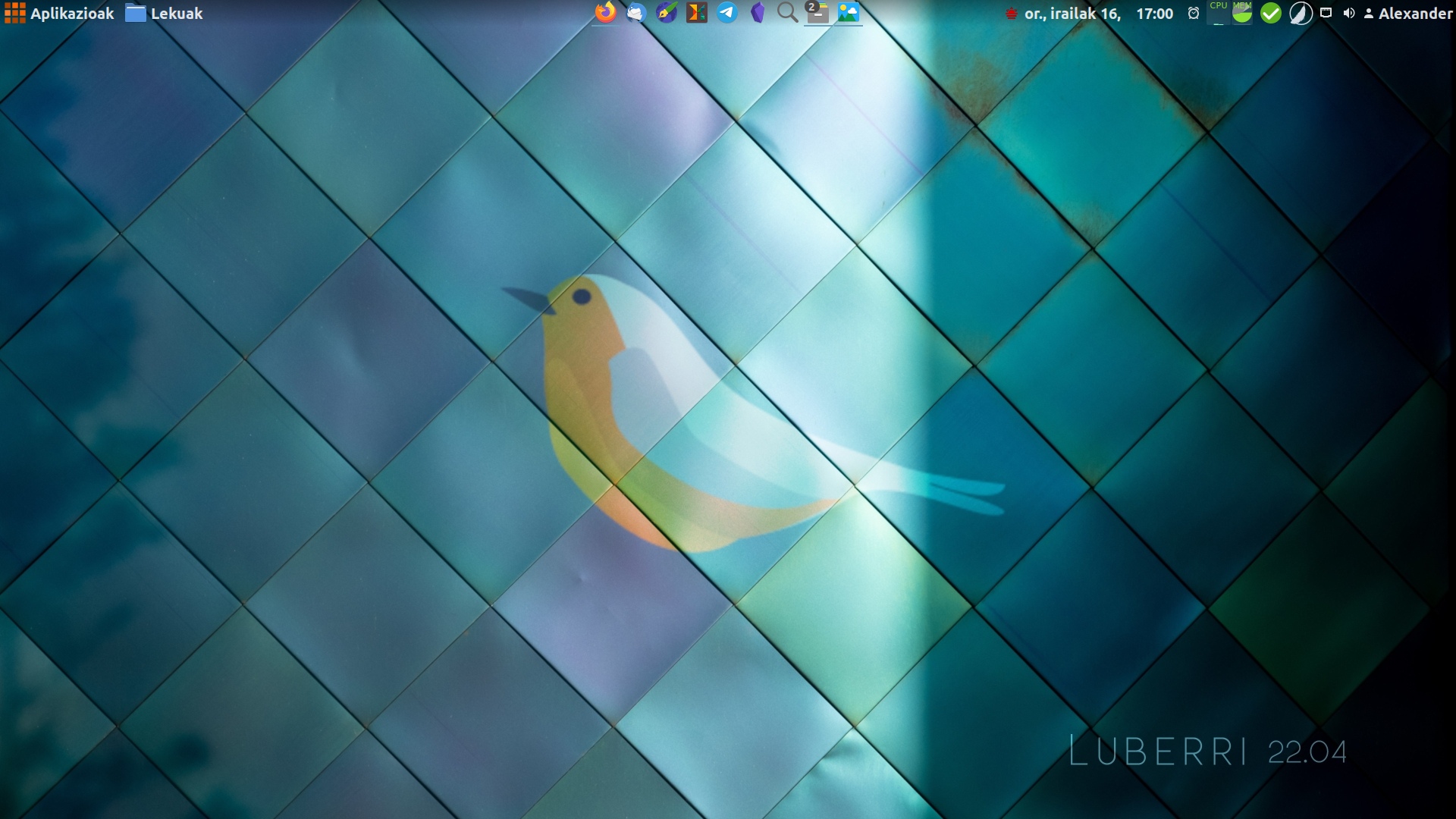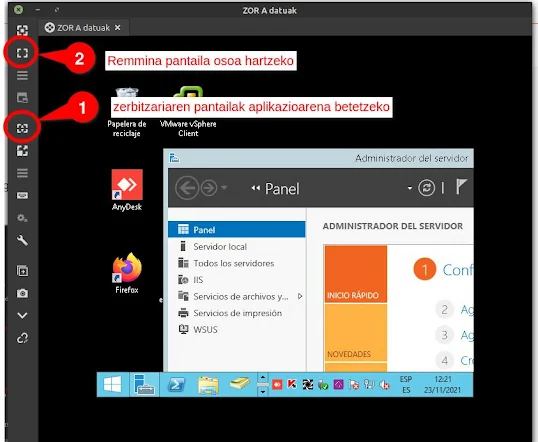Gaur, Luberri 25.1 instalatu ondoren, erabiltzeko prestatu behar dut, eta urratsak deskribatuko ditut. Ordena ez da betebeharrekoa eta, ez eta urrats guztiak betetzea ere.
Urratsak bitan sailkatuko ditut: lehenengo hiruak exekutatzeko administratzailea izan behar duzu, gainerakoak erabiltzaile arrunt gisa ere burutu ditzakezu.
1. Eguneratzea
Sistema eta aplikazioak eguneratzeko terminala ireki (Ctrl+Alt+T) eta agindu hauek exekutatuko ditugu:
sudo apt update (software biltegietan bertsio berriak begiratzeko)
sudo apt upgrade (daudenak instalatzeko)
2. Beste erabiltzaileei alta eman.
Oinarrizkoa da erabiltzaile bakoitzak bere kontua izatea, hartara pertsonalizatu ahal izango ditu bere kontuak (posta, Telegram, Nextcloud...), aplikazioak bere gustura konfiguratu eta dokumentuen pribatutasuna eta segurtasuna mantentzeko.
Ordenagailua elkarte edo erakunde baten sarean badago haren domeinuan integratzeko aukera egon daiteke, hartara erabiltzaileei ez zaie alta eman behar, domeinuan identifikatuko ditu. EAEko ikastetxe publikoen kasuan Luberrik badu script bat integrazioa egiten laguntzeko (Aplikazioak > Sistemaren konfigurazioa > Domeinuan sartu).
Etxerako, edo domeinurik gabeko elkarte baterako bada, eskuz sortuko ditugu erabiltzaileak (goiko paneleko eskuinean dagoen zure izena klikatu > Sistemaren ezarpenak > Administrazioa > Erabiltzaileak eta taldeak). Erabiltzaileak sortzean bereiziko ditugu administratzaileak diren edo erabiltzaile arruntak. Administratzaileak sistema kudeatu, eguneratu, aplikazioak instalatu, erabiltzaileak sortu eta maila horretako beste eskumenak ditu. Erabiltzaile berriei pasahitza jartzen ahal diegu (egokia adin txikikoen kasuan) edo gabe utzita haiei eskatuko die.
3. Telegram-desktop instalatu.
Ataza orokorrak eginda, orain ordenagailua nor bere gustura eta zerbitzura hurbiltzeko lanari ekingo diogu:
4. Mahaigainekoaren pertsonalizazioa.
Lehen esan bezala, erabiltzaileak bereizteak bide ematen du, besteak beste, mahaigainekoa eta aplikazioak pertsonalizatzeko.
Mahaigainekoa, edo harrerako pantaila, zein interfaze orokorra pertsonalizatzeko Luberrik aukera aunitz ematen ditu. Gutxi batzuk aipatuko ditut:
- Mahaigaineko irudia aldatzeko arakatzailean (Lekuak) gogoko irudi bat bilatu, eskuin klik egin eta Ezarri atzeko plano gisa...
- Panel nagusia behera mugitu nahi baduzu (Windowsen bezala) panelean bertan eskuin klik: Aldatu lekuz eta beheko aldean klikatu.
- Panelaren erdiko aplikazioak. Dock gisa funtzionatzen du, hau da, gehien erabiltzen duzun aplikazioak erakusten ditu -irekita daudenekin batera-. Pertsonalizatzeko kentzen ahal duzu gutxi erabiltzen duzunak: eskuin klik > Askatu paneletik eta gogokoak jarri. Horretarako ireki aplikazioa eta bere ikonoan eskuin klik egin > Finkatu panelean. Nire panelean Firefox, Thunderbird, Zim Wiki, Search, Ksnip eta Telegram.
- Gai argia nahiago? Luberri gai ilun batez konfiguratuta dago (hori ikusteko aski da arakatzailea irekin eta ikusiko duzu atzeko plano beltzean testu zuriak) Gai ilunek gozoagoak dira erretinekin, batez ere gauez. Argia nahiago baduzu panel nagusiko eskuinean dagoen zure izena klikatu > Sistemaren ezarpenak > Itxura > Gaia eta bertan Mint-Y_Dark-en ordez argi bat hautatu. Edozein kasutan...
- Gaueko koloreak egokitu. Luberrik aukera ematen du gaueko orduetan era automatikoan distira jaitsi eta kolore zuri-urdinen ordez melatonina sortzea galarazten ez duten tonu gorriztak hartzea (Sistemaren ezarpenak > Hobespenak > Gaueko argia. Aktibatu eta aukeratu gaueko tonua eta ordutegia.
- Sistemaren letra tamaina egokitu. Adin batetik gora presbiziak bere lana egin du eta letra txikiak ikusgaitzak bihurtu zaizkit. Berdin gertatzen bazaizu: Sistemaren ezarpenak > Itxura > Letra-tipoen hautapena: bertan nik 15 jarri dut kasu guztietan.
5. Aplikazioen pertsonalizazioa: Firefox
Edozein aplikazioa erabiltzen dugun lehenengo aldian Hobespenak, konfigurazioa alegia, errepasatzea komeni da gure gustu eta beharretara egokitzeko. Interneteko nabigatzailean, Firefox kasu honetan, hori funtsezkoa da.
- Identifikatu. Firefox-i esan nor zaren, hartara, besteak beste, pasahitzak eta laster-markak sinkronizatu ahal izango duzu erabiltzen ohi dituzun ordenagailuko Firefoxetan. Nola? Firefox ireki eta helbidearen paneleko eskuinean agertzen den sandwich-menu ikonoa klikatu > Sinkronizatu zure gailu guztiak > Hasi saioa. Aurretik beste gailuren batean identifikatu bazara, sartu erabiltzailea eta pasahitza; orain arte erabili ez baduzu eman erabiltzaile kontua eta pasahitza. Behin kontua identifikatuta, zure izenean klikatu eta Sinkronizazio ezarpenak zehaztu. Nik hauek ditut sinkronizatuta:
- Laster-marken tresna barra. Barra hau helbidearen barraren azpian ager daiteke eta niretzat funtsezkoa da nabigaziorako zuzen joateko ohiko helbideetara. Barra hori ez dago lehenetsita, beraz, erabili nahi baduzu aktibatu behar duzu: Menu > Tresna gehiago > Pertsonalizatu tresna barra, fitxaren beheko aldean Tresna barrak > Laster-marken tresna-barra > Erakutsi beti markatu eta beheko panelean Egina klikatu. Laster-marken tresna-barra erabiltzen duzun lehenengo aldia bada, dauden elementuetan eskuin-klik eta ezabatu eta erabiltzen ohi dituzun helbideak poliki-poliki gehitu helbidearen ezkerrean agertzen den giltzarrapoa barrara arrastatuta. Izena luzea badu edita dezakezu laburtzeko. Laster-marka asko baduzu karpetak sortzen ahal dituzu multzokatzeko.
- Pasahitzak gogoratzea onartzen duzunean Firefoxeko menutik ikusi eta editatzen ahal dituzu.
Bilatzailea ezarri. Finantziazio kontuengatik Firefoxek Googlen bilatzailea lehenesten du. Ez dut zalantzan jarriko bilaketen kalitatea. Argi dudana da erabiltzailearen datuak zurrupatzen dituela. Nik erabiltzen dudana SearXNG metabilatzailea da -hau da, hainbat bilatzaile erabiltzen ditu-. haren konfigurazioan euskarazko bilaketak lehenesten ahal dira eta erabiltzen dituen bilatzaileen artean Google mantentzen baduzu bilaketen kalitatea bermatzen duzu Googlek zure datuak zurrupatu gabe eta babestutako emaitzak edo iragakiak ez dira agertzen. SearXNG hornitzaile edo instantzien artean nahi duzuna aukeratu, helbidean eskuin klik eginda gehitu zure gogoko bilatzaileetara, eta Firefoxen Ezarpenak > Bilaketa > Bilaketa-motor lehenetsian SearXNG aukeratu.
- Gehigarriak (edo hedapenak) nabigatzailearen funtzioak osatzen dituzten gehigarriak dira. Ez du komeni asko instalatzea nabigatzailea ez moteltzeko. Horregatik, nik soilik lau instalatzen ditut:
- Adblock Plus: propagandaren blokeatzailea.
- Dark Reader: web orri gehienek atzeko plano zuria letra beltzak dituzte. Gehigarri honek atzeko plano beltzean letra zuriak jartzen die irakurketan begiek ez sufritzeko. Bietan salbuespenak ezar daitezke.
- Euskalbar: euskara-euskara eta erdara-euskara hiztegiak.
- Lehen hitza euskaraz: webgune eleaniztunetan euskara lehenesten du.
6. Thunderbird konfiguratu.
Posta elektronikoa erabiltzeko bi era nagusi daude: webmail (posta hornitzailearen web-orria) edo postarako aplikazio edo bezero bat. Kontu bakarra izanez gero webmaila nahikoa izan daiteke baina kontu bat baino gehiago badugu posta bezeroa ezinbestekoa da mezu guztiak ekartzeko eta kontaktuak kontuen artean partekatzeko besteak beste. Daudenen artean Thunderbird nabarmentzen da ondo dabilelako eta oso egutegi praktikoa duelako.
Thunderbird ordenagailu batean aurreneko aldiz irekitzen dugunean gure kontuen berri eman behar diogu. Normalean topatuko du eta zure mezuak ekarriko ditu.
Behin lehenengo kontua erregistratuta hurrengoekin hasiko gara: Kontu ezarpenak > Gehitu kontua.Eskerreko barran agertzen dira Helbide-liburua eta Egutegia. Lehenengoaren kasuan beste thunderbird batetik edo webmailetik kontaktuak esportatu eta bertara inportatzen ahal ditugu. Egutegiaren kasuan praktikoagoa da sareko gure egutegia ezarri (Disroot, Google...) lokal bat erabiltzea baino. Sarekoa ezartzeko: ezkerrean behean Egutegi berria > Sarekoa ...
7. Nextcloud
Nextcloud Europako hodei bat da, software librekoa. Haren bidez zenbait fitxategi zerbitzari batera igo dezakegu edozein gailutik nabigatzailearen bidez deskargatu ahal izateko.
Luberrik Nextcloud Desktop aplikazioa du instalatuta. Aplikazio honen bidez sinkronizatu daiteke hodeia eta karpeta lokal bat. Edozein fitxategi karpeta horretan sartuta automatikoki sortzen du kopia bat hodeian, hartara karpeta hori sinkronizatuta eduki daiteke hainbat ordenagailutan. Mugikorrerako aplikazio baten bidez fitxategiak jaitsi edo igo daitezke.
Bada jende eta erakundeak bere zerbitzaria muntatzen dutenak, beste batzuk zerbitzu hori kontratatzen dute. Zure ikastetxe edo erakundeak Nextcloud eskaintzen badizu edo zerbitzua kontratatu baduzu (hornitzaile batzuk doako GB batzuk eskaintzen dituzte) zure saioan erregistratu behar duzu. Horretarako Aplikazioak > Gehigarriak > Nextcloud...
Hiru aukera agertzen dira: zure zerbitzarian saioa hasi, doako hornitzaile batean erregistratu edo zure zerbitzari lokal propioaren helbidea eman.
Behin saioa hasita sinkronizatuko den karpeta proposatuko digu (Nextcloud) eta hodeian dugun fitxategi guztiak edo batzuk sinkronizatzeko aukera emango digu. Konektatuko dugu: sortuko du karpeta eta hodeian duguna ekarriko du.
8. Zim oharrak.
Produktibitateari begira inportantea da ohar koaderno on bat edukitzea, hala nola Zim Wiki. Koaderno bat sortuko dugu edo dugun batekin sinkronizatuko dugu. Gure oharrak erabili ohi dugun ordenagailuetan sinkronizatuta edukitzeko, koadernoa Nextcloud karpetan egon behar du. Aplikazioak > Bulegoa > Zim Wiki...
Eskatzen digu koadernoaren izena eta gordeko dugun karpeta. Sinkronizatu nahi badugu karpeta Nextcloud karpeta barruan sortuko dugu.
Zazpi urrats hauekin funtsezko aplikazioak konfiguratuta, eta behar den kasuetan, sinkronizatuta edukiko dugu.
Pertsonalizazio hauek egiteko, lehen aipatu bezala, garrantzitsua da ordenagailua erregularki erabiliko duten pertsonek bere erabiltzaile propioa edukitzea, eta ez etxe askotan ohikoa den bezala denak erabiltzaile berarekin funtzionatzea. Etxean inportantea bada lantegi eta elkarteetan zeresanik ez.
Denbora bat ematen du baina aldea handia da.