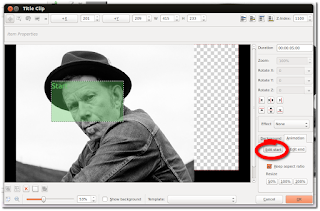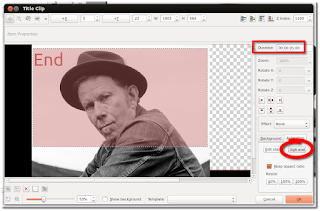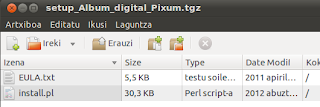Mugikorrean egindako argazkiak, bideoak eta bestelako fitxategiak mugikorretik ordenagailura Telegram aplikazioaren bidez aplikazioa eduki behar dugu bai mugikorrean bai ordenagailuan (Telegram Desktop).
Bat edo gutxi badira aski dugu mugikorreko galeriatik-edo aukeratzea eta partekatu edo bidaltzea Telegram bidez (1) gure buruari Gordetako mezuak (2) kontaktuaren bidez.
Behin ordenagailuan jasota, Gordetako mezuak kontuan begiratu eta fitxategiaren gainean eskuin klik egin eta nahi duzun karpetan gorde.
Honen arazoa da fitxategiak banan bana gorde behar direla. Baina bada multzoka transferitzeko modu erraz bat: fitxategi asko transferitzeko galeriatik-edo hautatuko ditugu intereseko batean klik luzea egin eta borobiltxoak agertzen direnean interesatzen zaizkigun gainerakoak aukeratuko ditugu, edo egun horretako guztiak aukeratuko ditugu.
Aurrekoan bezala bidaliko ditugu Telegram bidez gure buruari Gordetako mezuak kontaktuaren bidez. Oraingoan ordea egun horretan bidalitako guztiak multzo batez gordeko ditugu. Horretarako ordenagailuko Telegramen Gordetako mezuak kontuan gaudela menua zabalduko dugu hiru puntuetan klikatu eta Esportatu txat historiala klikatuko dugu.
eta esportazioaren aukerak zehaztuko ditugu:
- fitxategi motak
- fitxategiaren gehienezko tamaina
- bidea, alegia nora deskargatu. Deskargak/Telegram Desktop dator lehenetsita baina alda dezakegu.
- eta bidalitako zein egunetik zein egunera. Gaur bidalitakoak esportatzeko egutegian zehaztuko dugu Hemendik: gaur, hona: gaur.