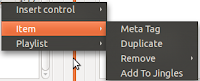Hona hemen Microsoft-ek interneten bidez bideo eta audio konferentziak egiteko duen VoIP aplikazioa den Skype-ren 4.3 bertsioa nola instalatu Debian, Ubuntu edo Mint distribuzioetan eta ondoren interfazea nola jarri euskaraz.
 |
| By Justin in Flickr |
Lehenik eta behin Skype instalatuta badugu begiratuko ea bertsio berririk ote dagoen eta, balego deskargatu eta instalatuko dugu.
Skype ez badugu Linuxerako Skype deskarga-orri ofizialera joan:
http://www.skype.com/en/download-skype/skype-for-linux/
eta Chose your distribution esaten duen tokian aukeratu zurea, Ubuntu eta Minterako Ubuntu 12.04 (multiarch) klikatu, itxaron eta deskargatu.
Instalatzeko, terminalean joan deskargatu duzun karpetara (adibide honetan Deskargak)
cd Deskargak
eta instalatu
sudo dpkg -i skype-ubuntu*.deb; sudo apt-get -f install
64 bit-eko sistema baduzu audio kalitatea hobetzeko instalatu ondoko paketea:
sudo apt-get install libasound2-plugins:i386
Behin instalazioa burututa aplikazioa euskaratuko dugu. Horretarako joan web-orri honetara:
http://sourceforge.net/projects/skypeeuskarazkoitzulpena/files/LINUX-erako%20SKYPE%20ITZULPENA/Skype%204.3/
eta deskargatu skype_00.ts eta skype_00.qm paketeak. Fitxategiok behar den tokira kopiatzeko terminaletik joan deskargatu duzun karpetara (adibide honetan Deskargak karpeta) eta exekutatu kopiatzeko aginduok hurrenez hurren:
sudo cp -a ~/Deskargak/skype_00.ts /usr/share/skype/lang/
sudo cp -a ~/Deskargak/skype_00.qm /usr/share/skype/lang/
Bukatzeko ireki Skype (Aplikazioak > Internet > Skype) eta Ubunturen panelean klika Skype-ren ikonoan eta menuan klikatu Options, irekitzen den menuan Set program language to: eta zerrenda horretan aukeratu:
Apply klika eta itxi Close, menua ireki eta atera aplikaziotik Quit, abiarazi berriro eta kito Benito, lokalizazioa martxan ikusiko dugu. Eskerrik asko horretan jardun zaretenoi.