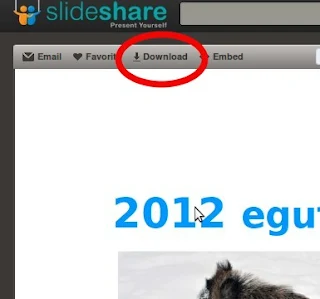Firefox nabigatzaileak duela gutxi PDF dokumentuen ikustailea jarri du eta, egia esateko, oraindik ez dabil bat ere fin. Batetik dokumentu osoa deskargatu beharrean zatika deskargatzen du, dokumentuan aurrera egin ahala, eta horrek dokumentuaren ikustea moteltzen du. Bestetik Firefoxen PDF ikustaileak ez du bat ere ongi inprimatzen.
Nirekin bat bazatoz eta Firefoxen PDF ikustailea desgaitu nahi baduzu menuan egin Edizioa > Hobespenak > Aplikazioak. Zerrendan bilatu PDFak eta Aurrikusi Firefox(e)n esaten duen tokian Dokumentu ikustailea erabili (lehenetsia) jarri. Hartara lehenetsita duzun PDF ikustaileak irekiko ditu deskargatutako PDF dokumentuak.
pdf etiketadun mezuak erakusten. Erakutsi mezu guztiak
pdf etiketadun mezuak erakusten. Erakutsi mezu guztiak
2014/03/19
2014/03/02
Master PDF Editor: editore on bat Linuxerako
Software libreko PDF editore on baten faltan Master PDF Editor aukera ematen du oharrak, nabarmentzeak eta abar egiteko.
Hona hemen Master PDF Editor aplikazioaren hainbat ezaugarri:
Aldiz orrien miniaturak, dokumentuaren egitura, laster-markak eta bilaketa tresna ezkerreko panel hedagarrian:
Aplikazioa QT-en egina dago eta ez da software librea baina Linuxen erabilera ez komertzialerako doakoa da. Windowsen pagokoa da behin probako 30 egun pasata.
Deskarga orriak
Behin deskargatuta klik bikoitza egin gainean eta Software-zentroa irekiko da instalazioa egiteko.
Hona hemen Master PDF Editor aplikazioaren hainbat ezaugarri:
- Laster-markak egin.
- Testua editatu.
- Testua txertatu, formatudun zein formatu gabea.
- Irudiak txertatu.
- Testua nabarmendu (atzeko plano koloreduna testua argitu gabe), gainetik marratu eta azpimarratu.
- Ohar itsasgarriak.
- Forma geometrikoak txertatu.
- Irudiak PDF bihurtu eta PDF dokumentua irudi formatura esportatu.
- Orriak txertatu, biratu, ezabatu.
- Dokumentuak fusionatu, moztu.
- Estekak eta bestelako ekintzak txertatu.
- ...
Aldiz orrien miniaturak, dokumentuaren egitura, laster-markak eta bilaketa tresna ezkerreko panel hedagarrian:
 |
| Bilaketa tresna bikaina ezkerreko panelean. |
Aplikazioa QT-en egina dago eta ez da software librea baina Linuxen erabilera ez komertzialerako doakoa da. Windowsen pagokoa da behin probako 30 egun pasata.
Deskarga orriak
- Linuxerako 5. bertsioa aplikazioaren ur-marka jartzen duena. Hemen
- Linuxerako 4. bertsioa aplikazioaren ur-marka jartzen ez duena. Hemen
Behin deskargatuta klik bikoitza egin gainean eta Software-zentroa irekiko da instalazioa egiteko.
2013/09/30
Nola egin PDF editagarri bat LibreOfficerekin
Arrazoi asko eduki dezakegu PDF dokumentu bat egiteko baina nik esango nuke bi daudela besteen gainean: bata delako dokumentua edozein gailutan gorde dugun moduan ikustea, aldaketarik gabe; bigarrena dokumentu hori editagarria ez izatea -jakinda dena dela posible-.
Demagun interesatzen zaizun ezaugarria lehenengoa dela -edozein makinan berdin ikustea- baina LibreOfficerekin editagarria izatea interesatzen zaizula. Modua hau da: Fitxategia > Esportatu PDF gisa... eta aukera orokorretan markatzea "kapsulatu OpenDocument fitxategia".
Horrela esportatzen dugunean PDF dokumentuan kapsulatua sartzen da odt fitxategia. Fitxategiaren lluzapena PDF da eta bi klik eginez gero PDFak irakurtzeko aplikazioak irekiko du baina LibreOffice aplikazioarekin irekitzen badugu kapsulatutako odt-a irekiko da.
LibreOffice-ren bertsio guztiek dute PDF editagarriak egiteko aukera baina editagarriak ireki ahal izateko 3. bertsioan gehigarri bat instalatu behar da; Debian, Ubuntu, Mint eta deribatuetan ondokoa kopiatu eta terminalean itsatsi:
Demagun interesatzen zaizun ezaugarria lehenengoa dela -edozein makinan berdin ikustea- baina LibreOfficerekin editagarria izatea interesatzen zaizula. Modua hau da: Fitxategia > Esportatu PDF gisa... eta aukera orokorretan markatzea "kapsulatu OpenDocument fitxategia".
Horrela esportatzen dugunean PDF dokumentuan kapsulatua sartzen da odt fitxategia. Fitxategiaren lluzapena PDF da eta bi klik eginez gero PDFak irakurtzeko aplikazioak irekiko du baina LibreOffice aplikazioarekin irekitzen badugu kapsulatutako odt-a irekiko da.
LibreOffice-ren bertsio guztiek dute PDF editagarriak egiteko aukera baina editagarriak ireki ahal izateko 3. bertsioan gehigarri bat instalatu behar da; Debian, Ubuntu, Mint eta deribatuetan ondokoa kopiatu eta terminalean itsatsi:
sudo apt-get install libreoffice-pdfimport
2012/05/22
Nola instalatu PDF inprimagailu bat Ubuntun
Software libreko aplikazio askok, hala nola LibreOfficek, dokumentuak PDF formatura esportatzeko aukera ematen dute eta beste batzuk fitxategi batean inprimatzeko aukera ematen dute, baina, zer egin aukera ematen ez dutenekin? Ba PDF inprimagailu bat instalatu eta dokumentuak inprimagailu birtual horretara bidaltzean PDF dokumentua sortzen du karpeta nagusiko PDF izeneko karpetan.
Ubuntun instala daiteke software-biltegitik edo terminalean hau itsatsita:
Aukerak ez dira handiak baina kokatzea eta eskala alda daiteke.
Probatu ondoren kendu nahi baduzu egin dezakezu software-biltegitik edo terminaletik:
Inprimagailua utzita zenbait irudi PDF dokumentu bakarrean bildu nahi baduzu sar itzazu karpeta batean eta berrizenda itzazu agertzea nahi duzun ordenean (e.b. 1.jpg, 2.jpg, 3.jpg...). Ireki terminala, joan karpeta horretara eta agindu:
Ubuntun instala daiteke software-biltegitik edo terminalean hau itsatsita:
Instalazioa egina inprimagailua azalduko da Sistema > Administrazioa > inprimatzea ataleansudo apt-get install cups-pdf
Aukerak ez dira handiak baina kokatzea eta eskala alda daiteke.
Probatu ondoren kendu nahi baduzu egin dezakezu software-biltegitik edo terminaletik:
sudo apt-get remove cups-pdf
Inprimagailua utzita zenbait irudi PDF dokumentu bakarrean bildu nahi baduzu sar itzazu karpeta batean eta berrizenda itzazu agertzea nahi duzun ordenean (e.b. 1.jpg, 2.jpg, 3.jpg...). Ireki terminala, joan karpeta horretara eta agindu:
convert *.jpg izena.pdfHau da aginduaren formarik sinpleena. Convert komandorik aukerak aztertu nahi baduzu egin:
man convert
2012/03/24
Okular: PDF dokumentuak ikusi baino gehiago.
Ubuntuk PDF dokumentuak irakurtzeko instalatzen duen programa Evince da. Aplikazioetan ez da agertzen baina PDF batean klikatzen dugunean berak erakusten digu. Aplikazioa arina da baino nahiko pobrea. Haren aldean KDE interfazeren Okular aplikazioak, dokumentuak irekitzeko denbora pixka bat gehiago behar badu ere, hainbat tresna interesgarri ditu:
Alboko barran edukia (aurkibidea), koadro txikiak (orrien irudia), berrikuspenak (markak eta oharrak) eta laster-markak ikus daitezke.
Markak eta oharrak egiteko tresna du (Tresnak > Berrikusi F6)
Tamalez Okular bidez egindako markak eta oharrak Okularrek bakarrik ikusten ditu. Are gehiago, USB memoria batean eramateko edo lagun bati bidaltzeko Okular formatuan gorde behar da (Dokumentua > Esportatu honela > Dokumentuaren artxiboa).
Dokumentua pantailatik herrestan eramateko aukera: dokumentuan esker klik egin eta zapalduta mantentzen badugu punteroak eskuaren itxura hartzen du eta dokumentua herrestan eraman dezakegu gora-behera eta ezker-eskuin desplazamendu barrak erabili beharri gabe. Aukera hau bereziki interesgarria da dokumentua plano handi bat denean.
Bukatzeko, testua ez ezik irudiak ere aukeratzen ahal dira kopiatzeko, edo testua bera irudi moduan kopiatu.
Okular Ubunturen software-biltegitik instala daiteke edo terminalean honako hau itsatsita:
Alboko barran edukia (aurkibidea), koadro txikiak (orrien irudia), berrikuspenak (markak eta oharrak) eta laster-markak ikus daitezke.
Markak eta oharrak egiteko tresna du (Tresnak > Berrikusi F6)
- Oharrak
- Testua
- Arkatz librea
- Nabarmendu, fosforito
- Kutxak eta beste poligonoak
- Tanpoi edo sigiluak
- Tatxatuak
- Elipsea
Tamalez Okular bidez egindako markak eta oharrak Okularrek bakarrik ikusten ditu. Are gehiago, USB memoria batean eramateko edo lagun bati bidaltzeko Okular formatuan gorde behar da (Dokumentua > Esportatu honela > Dokumentuaren artxiboa).
Dokumentua pantailatik herrestan eramateko aukera: dokumentuan esker klik egin eta zapalduta mantentzen badugu punteroak eskuaren itxura hartzen du eta dokumentua herrestan eraman dezakegu gora-behera eta ezker-eskuin desplazamendu barrak erabili beharri gabe. Aukera hau bereziki interesgarria da dokumentua plano handi bat denean.
Bukatzeko, testua ez ezik irudiak ere aukeratzen ahal dira kopiatzeko, edo testua bera irudi moduan kopiatu.
Okular Ubunturen software-biltegitik instala daiteke edo terminalean honako hau itsatsita:
Probatu ondoren gustukoa ez baduzu software-biltegitik desinstala dezakezu edo terminalean hau itsatsita:sudo apt-get install okular
sudo apt-get remove okular
2012/01/18
VUE kontzeptu mapak egiteko aplikazioa
Gai baten eskema egiteko bi izaten dira eskema ohikoenak iherarkikoa (zuhaitza, giltzen bidezkoa...) eta buru-mapa edo kontzeptu mapa.
Lehengo kategorian bi nabarmenduko ditut: Freemind eta Xmind. Lehenengoa erraza eta euskaraz dabilena, bigarrena estetikoa eta moldakorra.
Bigarren kategorian loturen lerroak libreagoak dira eta erdian testua sartzen da. Kategoria honetan Cmap Tools ezagutzen nuen: euskaraz dago, eskemak bere datu basean gorde daiteke eta berteenak eskuratu. Interesgarria baina motel xamarra eta konplikatua instalatzeko.
Alor honetan ezagutu berri dut VUE (Visual Understanding Enviroment) Java gaineko aplikazio bat oso erraza erabiltzen eta oinarrizko aukera guztiak dituena. Estetikaren aldetik ez du saririk irabazteko modukoa baina ikasleek inolako arazorik gabe menperatu dezakete -ingelesez egon arren- zeren ikonoen bidez egiten dira ataza gehienak. Irudiak, estekak, testu kutxak... Formatu propioa du (.vue) eta esportatu daiteke web orri formatuan (html), pdf formatuan eta irudi formatuan (jpeg, png, svg) -azken hau eskalagarria-.
Software librea da. Instalatzeko VUEren web orrira joan behar da, erregistratu eta VUE.jar fitxategia deskargatu zure sistemari dagokiona.
Erabili ahal izateko Oracle Java instalatuta eduki behar duzu (ez baduzu hemen duzu instalatzeko jarraipideak) eta Vue.jar fitxategia exekutagarria bihurtu: eskuin klik egin > Propietateak > Baimenak fitxan markatu baimena exekutatzeko programa bezala. Exekutatzeko bi klik egin gainean.
Ubuntun abiarazle bat sortu nahi baduzu Aplikazioak atalean, bertan eskuin klik egin > Editatu menuak eta nahi duzun kategorian Elementu berria klika, izena jarri eta komandoaren altueran arakatu eta bilatu Vue.jar fitxategia. Onartu eta eskemak egiteko prest.
Ikastetxeetarako aukera interesgarri bat da jartzea vue.jar fitxategia IKASLEAK karpetan, hartara bertan klikatuta aplikazioa martxan jartzen da ordenagailuetan instalatu beharrik gabe.
Beste software interesgarria Linuxen
Software katalogoa
2012/01/08
Aktak egiteko hainbat baliabide
Bileren aktak egitea eta zabaltzea lan nekosoa baina sarritan beharrezkoa da. Lan hori errazteko baliabide batzuk aurkeztuko ditut: pare bat formatuari dagozkio eta hirugarren bat hizkuntzari.
Formaturako pare bat ideia:
Lehenengoa aktak egiteko blog bat sortzea da. Blogak eskaintzen digu aukera informazioa gordetzeko eta informazio hori edozein tokitik kontsultatzeko aukera. Blogaren egitura ondo egokitzen da akten kontsultetarako: azken akta ageriko da bloga zabaltzean eta haren atzetik aurrekoak. Albo batean aurkibide kronologikoa jar dezakegu eta hitzen bidezko bilaketa-leihoa.
Ez dut gomendatuko plataforma zehatzik baina oso kontuan hartu beharreko puntua da nolako zabalkundea eman nahi diogu aktei. Aukera bat da guztiz publikoa egitea, bilatzaileek informazioa topatzeko aukera ematea eta erakundearen web orrian estekatzea bloga.
Beste muturreko aukera litzateke bloga pribatua egitea eta soilik batzordearen partaideei ematea akta kontzultatzeko haien helbide elektronikoa zehaztuta. Bi aukera horien artekoak hainbat badira, hala nola publikoa izatea baina bilatzaileen arakatzeetatik kanpo eta web orrian estekatu beharrean intranetean jartzea lotura. Edozein kasutan akta bakoitzak mezu bat eta mezuaren izena bileraren data izatea komeni da. Baloratu daiteken posibilitate bat da deialdia bera sartzea -eta bilerarako dokumentazioa estekatzea- eta bilera eta gero deialdiaren mezua ezabatzea.
Bigarren aukera, tradizionalagoa, paperetik hurbilagoa, testu prozesadorea erabiltzea eta sare-lokalean gordetzea, horretarako dokumentu eredua edo akta-txantiloia jaitsi, zure beharretara egokitu eta erabiltzen ahal duzu. Dokumentu txantiloia forma bateko dokumentuak sortzeko erabiltzen da. Txantiloia hemendik jaits dezakezu. LibreOffice eta OpenOfficerako ott formatua du eta bertan klikatzean forma bereko dokumentu arrunta edo odt sortzen du. Dokumentu eredua aldatu nahi baduzu ott formatuarekin gorde behar duzu. Behin akta bukatua berau zabaltzeko pdf formatura esportatzea komeni da (Fitxategia > Esportatu pdf gisa) edozein ekipotik irekitzen den eta editagarria ez den formatura alegia. Ondoren pdf-dokumentua postaz bidaliko dugu edo eskuragai jarri sareko edo hodeiko karpeta batean.
Txantiloiaren edukia euskadi.net-etik hartu dut.
Idazketarako hainbat gomendio:
Edorta España Ocio, Uribe Kostako Zerbitzu Mankomunitateko itzultzaileak IVAPeko Administrazioa euskaraz aldizkariko 73. alean idatzi zuen Aktak idazteko hizkuntza-baliabideak - Esaldiak eskuinera luzatzeko trikimailuak izeneko artikuluan akten idazketa erraztu eta irakurketa ulergarriagoa egiteko oso aholku interesgarriak ematen ditu. Hona hemen artikulua pdf formatuan.
2012/01/01
2012rako Librezaleen egutegia
Lehengoan kalkulu orri batean oinarritutako 2012rako egutegi zuria aurkeztu nuen mezu honetan, gaurkoan ordea aurkezpen batean oinarritutako bat aurkeztuko dut. Gorka Azkaratek sortu du Librezale.org sustatzeko eta lan txukuna egin du alajaina. Hilabete bakoitzean agertzen dira hilaren hainbat izen, aurreko eta ondoko hilabeteen miniaturak, eta sasoiarekin zerikusia duen esaera zahar bat.
Hona egutegia Slidesharen ikusteko eta pdf formatuan deskargatzeko.
Egutegia editatu nahi baduzu hobe duzu odp formatuan jaistea. Irekitzeko LibreOffice edo OpenOffice behar duzu.
2011/09/15
Frantziako gobernuak gardentasuna eta formatu libreen erabilera sustatuko omen du
Frantziako Aurrekontu, Kontu Publiko eta Estatuko Erreformaren ministro eta gobernuko bozeramaleak datu publikoen zabaltzeaz eta data.gouv.fr atariaren sortzeaz dokumentu bat aurkeztu du.
Dokumentu horren arabera interneten erabilerak bultzatu du datu publikoen zabaltzea, datu hauek libreki eta dohainik berrerabili ahal izateko. Zabaltze horrek zerbitzuaren kalitatea handitzeaz gain erabiltzaileek instituzioetan duten konfiantza indartzen du. Horretaz gain zabaltze horrek onura ekonomikoak ekarriko omen du berrikuntza eta enplegua sustatuko baitu.
Dokumentu honen bidez gobernuak administrazio osoa gonbidatzen du datu publikoak zabaltzen data.gouv.fr plataformaren bidez, horretarako formatu libre eta irekiak erabiltzen.
Jatorrizko informazioa: http://www.gouvernement.fr/gouvernement/la-mise-a-disposition-des-donnees-publiques
2011/08/19
Nola irakurri dokumentu luzeak portatil batean
Dokumentu luzeak ordenagailu batean irakurtzea nekagarria da, batez ere netbook edo portatil txikia bada. Konponbide bat izan daiteke ordenagailuan dokumentuak e-bookerako formatu batean irakurtzea, hala nola epub. Zein da diferentzia nagusia? odt edo pdf paperaren forma zurruna dute, letra handiago ikusteko zoom egin behar dugu eta lerroa pantailatik kanpo ateratzen da batez ere pantaila txikietan. E-booketarako formatuan lerroak ez dira finkoak beraz letra handitzean lerroak pantailara egokitzen dira. Bestetik portatil txikietan pdf formatuko irakurtzaileek pantaila 90º biratzeko aukera ematen dute baina nabigazioa konplikatzen da. E-book irakurgailuak, FBReader kasu, letra handitu, testua biratu, orriak pasa, koloreak aldatu eta, oro har, irakurketa errazten dituzten tresnak dituzte.
Beste abantaila bat da testua leihora egokitzen dela eta hori oso ondo etortzen da aplikazio baten manuala eta aplikazio bera aldibereko bi leihoetan ikusteko.
 |
| Ezkerreko leihoan Blender, eskuinekoan Blenderri buruzko manual FBReaderrenL bertan ikus daiteke nola testua leihora egokitzen den. |
Odt edo pdf dokumentu bat horrelako aplikazio batekin irakurtzeko zein urrats eman dezakegu?
Lehenik eta behin dokumentua bere formatutik odt, pdf... epub formatura pasako dugu.
Formatua odt bada posible dugu Libreoffice-Openofficerako writer2epub gehigarria erabil dezakegu. Edozein modutan Calibre aplikazioa instala dezakegu: plataforma guztietarako bertsioak ditu, bai eta portablea ere eta formatu konbertsioaz gain beste hainbat tresna eskaintzen ditu. Ubuntun software biltegitik instala dezakegu edo terminalean hau itsatsita:
Martxan jarriko dugu Aplikazioak > Bulegoa > Calibre. Konbertsioa egiteko:
- Dokumentua ireki (onartzen dituen sarrerako formatuak ODT eta PDFz gain: BZ, CBR, CBC, CHM, EPUB, FB2, HTML, HTMLZ, LIT, LRF, MOBI, PRC, PDB, PML, RB, RTF, SNB, TCR, TXT, TXTZ)
- Convert individually (bakarra bada edo banaka egin nahi badugu).
Guk sortutako dokumentua bada aurkibide txukun bat edukitzeko atalen tituluei 1. izenburua, 2. izenburua estiloekin markatuko ditugu eta Calibrek aurkibide txukuna egin dezan Estruktura Detekzioa atalean azpiko irudian laranjaz markatutakoa ezabatu beharko dugu.
Gainerako zehaztasunak begiratu ondoren OK egingo dugu epub formatura konbertitzeko (beste irteerako formatuak: FB2, LIT, LRF, MOBI, HTMLZ, PDB, PML, RB, PDF, RTF, SNB, TCR, TXT, ZIP).
Calibrek berak badu aplikazio bat epub formatuko dokumentuak irakurtzeko baina egokiagoa iruditu zait FBReader aplikazioa. Windowserako bertsioa ere badu. Ubuntun software biltegitik instala dezakegu edo terminalean hau itsatsita:
Instalatu ondoren Aplikazioak > Bulegoa atalean azalduko da E-book reader izenarekin. Aldez aurretik epub formatura konbertitu dugun fitxategia (edo deskargatu dugun beste edozein) netbook batean eroso irakurtzeko aurrena (1) dokumentua irekiko dugu (2) ezkerretara 90º biratuko dugu eta (3) fondo beltza eta letra zuriak jarriko ditugu.
Fondo beltza Colours fitxan:
eta letra zuria:
Styles fitxan letra-tipoa eta tamaina alda ditzakezu. Margins fitxan margenak txikitu ditzakezu.
Laster teklak
Pantaila osoa Enter,
Orria pasatzeko AvPag
Aurkibidea ikusteko C
Beste laster teklak eta ezarpenetarako laguntza orri honetan.
2011/07/23
Box.net nola enkapsulatu zure dokumentuak web edo blog batean
Box.net fitxategiak interneten -lainoan- gordetzeko doako zerbitzua da.
Fitxategiak gordetzeko erregistratu behar da. 5 GBeko edukiera du. Bertan karpetak eta azpikarpetak sor ditzakegu. Bertan gordetako fitxategiak hainbatekin partekatu edo publiko ere egin ditzakegu. Fitxategien gehienezko tamaina 25 MBekoa da eta hilabeteko banda zabalera 10 GBekoa. Baldintza horiek hobe daitezke ordainpeko Premium aukera kontratatuz gero.
Publiko moduan jarritako fitxategiei estekak zein kapsulak jartzen badiegu web edo blog batean hauek ikusi eta jaitsi ahal dira erregistratu beharrik gabe.
Aspalditik erabiltzen nuen Box.net fitxategiak partekatzeko baina orain arte ez naiz konturatu kapsulak -embeded- egin zitekeenik. Dokumentu bat kapsulatzea ematen du aukera web baten barruan ikusi ahal izateko. Box.net orritik pdf eta Libreoffice-n odf fitxategiak kaptsula daitezke.
Kontua da moskeatuta nengoela Scrib.com zerbitzuarekin zeren eta propaganda pila bat jartzen dute dokumentuaren inguruan eta orrien artean, dokumentua jaisteko erregistratu behar da eta erregistratzeko Facebooken kontua ireki behar da. Jo ta pasa.
Hau dela eta erabaki dut Scribd-i agur esatea, hor ditudan dokumentuak ateratzea eta blog honetan jartzea Box.net eskaintzen duen zerbitzuari esker. Datozen egunetan sarrera moduan agertuko dira Scribden nituen dokumentu batzuk.
Fitxategiak gordetzeko erregistratu behar da. 5 GBeko edukiera du. Bertan karpetak eta azpikarpetak sor ditzakegu. Bertan gordetako fitxategiak hainbatekin partekatu edo publiko ere egin ditzakegu. Fitxategien gehienezko tamaina 25 MBekoa da eta hilabeteko banda zabalera 10 GBekoa. Baldintza horiek hobe daitezke ordainpeko Premium aukera kontratatuz gero.
 |
| Hemen ikusten da nola lor daiteken fitxategi baten kaptsula. |
Publiko moduan jarritako fitxategiei estekak zein kapsulak jartzen badiegu web edo blog batean hauek ikusi eta jaitsi ahal dira erregistratu beharrik gabe.
Aspalditik erabiltzen nuen Box.net fitxategiak partekatzeko baina orain arte ez naiz konturatu kapsulak -embeded- egin zitekeenik. Dokumentu bat kapsulatzea ematen du aukera web baten barruan ikusi ahal izateko. Box.net orritik pdf eta Libreoffice-n odf fitxategiak kaptsula daitezke.
Kontua da moskeatuta nengoela Scrib.com zerbitzuarekin zeren eta propaganda pila bat jartzen dute dokumentuaren inguruan eta orrien artean, dokumentua jaisteko erregistratu behar da eta erregistratzeko Facebooken kontua ireki behar da. Jo ta pasa.
 |
| Scribd.com ostatuko fitxategi bat jaisteko Facebook-en alta eman behar da. |
2010/10/03
MuseScore partituren editore libre eta interesgarria
Partituren editore bat bilatzen aritu naiz GNU/Linuxerako. Egia esan asko dago eta bakarra frogatu dut: MuseScore; eta gustatu.
Hona hemen ezaugarri batzuk:
- nahi haina pentagrama eta lau ahots pentagramako.
- notak erraz sartzen dira saguz, teklatuz edo midiz.
- edizio tresnak: kopiatu, itsatsi, zuzendu...
- partituren inprimaketa kalitate handikoa.
- musicxml eta midi formatuen inportazioa eta esportazioa.
- pdf, ps eta irudi moduko esportazioa: png, svg
- audio esportazioa: wav, flac, ogg.
- erreprodukzioan tenpoa edo abiadura kontrolatu daiteke panel baten bidez minutuko pultsuak zehaztuta.
Bere web orrian bideotutorialak eta eskuliburua dago.
Linux, Mac eta Windows bertsioak daude. Ubuntun software-biltegitik instala daiteke edo, beti azken bertsioa disfrutatu nahi baduzu, terminalean agindu hauek exekutatu hurrenez hurren:
| sudo add-apt-repository ppa:mscore-ubuntu/ sudo apt update sudo apt install musescore |
2010/06/02
Xournal: pdf dokumentuetan oharrak egiteko aplikazioa
Windowsen erabiltzen nituen aplikazio guztientzako ordezkoak topatu ditut Linuxen... bat ezik: pdf formatuko dokumentuak ikusteko eta haien gainean markak, azpimarrak, oharrak eta abar egiteko Foxit Reader erabiltzen nuen Windowsen eta azkenean topatu dut haren parekoa Linuxen: Xournal.
Instalazioa egiteko Ubuntun software-biltegian bilatu eta bertatik instalatzen ahal dugu. Behin instalatuta aplikazioa Gehigarriak atalean agertuko da.
Berez oharrak egiteko programatxo bat da baina gai da pdf dokumentuak irekitzeko eta haien gainean marraztu eta idazteko. Horretarako egingo dugu File > Annotate pdf eta pdf dokumentua irekiko dugu. Irudien gainean ere egin daitezke notak: horretarako menuan Journal > Load backgraund egin eta irudia hauta.
Haren gainean aukera izango dugu hainbat koloretan kutxak egiteko, azpimarratzeko, nabarmentzeko edo testuak idazteko. Kutxak eta azpimarrak zuzenak egiteko tresna barrako erregela erabiltzea komeni da.
Behin oharrak eginda gorde dezakegu oharrak bere formatuan (.xoj) eta oharrak irekitzean haien azpiko pdf-a irekiko da -erne, ez ezazu pdf dokumentua ezaba zeren xoj dokumentuak ez du barnean hartzen, lotura bat egiten du-. Nonbaitera eraman behar badugu egokiena pdf formatura esportatzea da (normalean izena aldatuta, esate baterako, dekretua_oharrekin.pdf) eta hartara ez duzu Xournal aplikazioa beharko.
Zertarako erabili? Niri hainbat aplikazio bururatzen zaizkit:
Eta behar hori suertatzen bazait administratzen ez dudan ekipo batean, edo windows batean? Xournal ezin badugu instalatu atakatik ateratzeko crocodoc.com jo dezakegu; zerbitzu bera baina on line eran eskaintzen du. Erregistratu, login egin, dokumentua igo eta editatu.
Instalazioa egiteko Ubuntun software-biltegian bilatu eta bertatik instalatzen ahal dugu. Behin instalatuta aplikazioa Gehigarriak atalean agertuko da.
Berez oharrak egiteko programatxo bat da baina gai da pdf dokumentuak irekitzeko eta haien gainean marraztu eta idazteko. Horretarako egingo dugu File > Annotate pdf eta pdf dokumentua irekiko dugu. Irudien gainean ere egin daitezke notak: horretarako menuan Journal > Load backgraund egin eta irudia hauta.
Haren gainean aukera izango dugu hainbat koloretan kutxak egiteko, azpimarratzeko, nabarmentzeko edo testuak idazteko. Kutxak eta azpimarrak zuzenak egiteko tresna barrako erregela erabiltzea komeni da.
Behin oharrak eginda gorde dezakegu oharrak bere formatuan (.xoj) eta oharrak irekitzean haien azpiko pdf-a irekiko da -erne, ez ezazu pdf dokumentua ezaba zeren xoj dokumentuak ez du barnean hartzen, lotura bat egiten du-. Nonbaitera eraman behar badugu egokiena pdf formatura esportatzea da (normalean izena aldatuta, esate baterako, dekretua_oharrekin.pdf) eta hartara ez duzu Xournal aplikazioa beharko.
Zertarako erabili? Niri hainbat aplikazio bururatzen zaizkit:
- Liburuetan markak eta oharrak eransteko.
- Dekretu eta araubideetan atalak nabarmentzeko.
- Eskaneatutako azterketak zuzentzeko.
Eta behar hori suertatzen bazait administratzen ez dudan ekipo batean, edo windows batean? Xournal ezin badugu instalatu atakatik ateratzeko crocodoc.com jo dezakegu; zerbitzu bera baina on line eran eskaintzen du. Erregistratu, login egin, dokumentua igo eta editatu.
2010/05/23
PDF tresnak Linuxen
PDF formatura esportatu.
OpenOfficek hedapen edo gehigarri baten bidez egin dezake, jaitsi Sun PDF Import Extension eta instalatu OpenOfficen (Tresnak > Hedapen kudeatzailea > Gehitu)
PDF tresnak.
Badira aplikazio batzuk PDFak moldatzeko, haien artean PDF Chain, Ubuntun software-biltegitik instala daiteke eta haren bidez PDF fitxategi bat moztu (split) dezakegu orritan esate baterako edo PDF dokumentu batzuk bakar batean batu (merge) ditzakegu, bat beste baten atzeko plano bezala jarri eta abar. Kasu guztietan sortutako dokumentua babesteko aukera ematen digu.
- OpenOffice paketeak (testu prozesadore, kalkulu orria, aurkezpen editorea...) zuzenean esporta dezake PDFra.
- Aplikazio askok (Firefox, Xmind, Gimp...) PDF formatuko fitxategira inprimatzeko aukera ematen dute.
 |
| PDF fortatuko fitxategira inprimatzen. |
- Aukera hau ematen ez duten aplikazioetarako inprimagailu birtual bat sor dezakegu (ikus).
OpenOfficek hedapen edo gehigarri baten bidez egin dezake, jaitsi Sun PDF Import Extension eta instalatu OpenOfficen (Tresnak > Hedapen kudeatzailea > Gehitu)
PDF tresnak.
Badira aplikazio batzuk PDFak moldatzeko, haien artean PDF Chain, Ubuntun software-biltegitik instala daiteke eta haren bidez PDF fitxategi bat moztu (split) dezakegu orritan esate baterako edo PDF dokumentu batzuk bakar batean batu (merge) ditzakegu, bat beste baten atzeko plano bezala jarri eta abar. Kasu guztietan sortutako dokumentua babesteko aukera ematen digu.
 |
| PDF Chain aplikazioaren interfazea |
2009/02/04
Impresive : aurkezpenak aurkezpen softwarerik gabe
Tarteka hondarraren artean harribitxi bat azaltzen da, eta hau proiektorea erabiltzen dugunontzat kilate askotako harribitxia da.
Zer egiten du aplikazio honek? Bada, PDF dokumentuak eta argazkiak aurkeztu pantaila osoan eta hainbat tresnen bidez edukiak nabarmendu. Besterik ez.
Nola instalatu? Ez dauka instalazio fitxategirik. Lehenik eta behin Impresiveren web orrira joko dugu gure sistema eragileari dagokion bertsioa jaisteko. Windowsen kasuan .zip bat da eta, jaitsi ondoren, irekiko dugu mantenduko dugun toki batean. Aplikazioa ez dugu irekiko; PDFak, argazki multzoak edo argazki karpetak Impresivera bidaliko ditugu berauek ikusteko. Hori egiteko eskuin klikeko alboko menuan "bidali hona" edo "send to" atalean Impresive aukera gehituko dugu honela: C:\Documents and Settings\Zure erabiltzaile izena\SendTo karpetan (ezkutuko karpeta da, beraz sartzeko idatzi helbide barran) eskuin klik egin eta deskonprimitutako karpetako impresive.exe fitxategira lasterbidea egin.
PDFak, argazki multzoak edo karpetak ikusteko berauek hautatu ondoren eskuin klik egingo dugu eta bidali hona > impresive aukeratuko dugu. Dokumentuak eta argazkiak pantaila osoan ikusiko ditugu. Hurrengo orria edo hurrengo argazkia egiteko espazio-barra edo ezker klika egingo dugu, eta atzera egiteko eskuin klika. Orrien edo argazkien miniaturak ikusteko [TAB] zapalduko dugu, dokumentuan edo argazkian zati bat handitzeko, zoom egiteko, sagua eraman eta Z tekla zapaldu. Azkenik, zatiren bat nabarmentzeko:
Laukizuzena

Zirkulua
Zer egiten du aplikazio honek? Bada, PDF dokumentuak eta argazkiak aurkeztu pantaila osoan eta hainbat tresnen bidez edukiak nabarmendu. Besterik ez.
Nola instalatu? Ez dauka instalazio fitxategirik. Lehenik eta behin Impresiveren web orrira joko dugu gure sistema eragileari dagokion bertsioa jaisteko. Windowsen kasuan .zip bat da eta, jaitsi ondoren, irekiko dugu mantenduko dugun toki batean. Aplikazioa ez dugu irekiko; PDFak, argazki multzoak edo argazki karpetak Impresivera bidaliko ditugu berauek ikusteko. Hori egiteko eskuin klikeko alboko menuan "bidali hona" edo "send to" atalean Impresive aukera gehituko dugu honela: C:\Documents and Settings\Zure erabiltzaile izena\SendTo karpetan (ezkutuko karpeta da, beraz sartzeko idatzi helbide barran) eskuin klik egin eta deskonprimitutako karpetako impresive.exe fitxategira lasterbidea egin.
PDFak, argazki multzoak edo karpetak ikusteko berauek hautatu ondoren eskuin klik egingo dugu eta bidali hona > impresive aukeratuko dugu. Dokumentuak eta argazkiak pantaila osoan ikusiko ditugu. Hurrengo orria edo hurrengo argazkia egiteko espazio-barra edo ezker klika egingo dugu, eta atzera egiteko eskuin klika. Orrien edo argazkien miniaturak ikusteko [TAB] zapalduko dugu, dokumentuan edo argazkian zati bat handitzeko, zoom egiteko, sagua eraman eta Z tekla zapaldu. Azkenik, zatiren bat nabarmentzeko:
- Arreta laukizuzen bat edo batzuk marraz ditzakegu saguaren bidez edo
- Arreta zirkulua piz dezakegu [Enter] zapaldu eta ondoren saguarekin zuzentzen.
Laukizuzena

Zirkulua

Harpidetu honetara:
Mezuak (Atom)