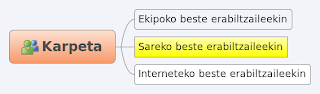Dokumentu luzeak ordenagailu batean irakurtzea nekagarria da, batez ere
netbook edo portatil txikia bada. Konponbide bat izan daiteke ordenagailuan dokumentuak
e-bookerako formatu batean irakurtzea, hala nola
epub. Zein da diferentzia nagusia? odt edo pdf paperaren forma zurruna dute, letra handiago ikusteko zoom egin behar dugu eta lerroa pantailatik kanpo ateratzen da batez ere pantaila txikietan. E-booketarako formatuan lerroak ez dira finkoak beraz letra handitzean lerroak pantailara egokitzen dira. Bestetik portatil txikietan pdf formatuko irakurtzaileek pantaila 90º biratzeko aukera ematen dute baina nabigazioa konplikatzen da. E-book irakurgailuak,
FBReader kasu, letra handitu, testua biratu, orriak pasa, koloreak aldatu eta, oro har, irakurketa errazten dituzten tresnak dituzte.
Beste abantaila bat da testua leihora egokitzen dela eta hori oso ondo etortzen da aplikazio baten manuala eta aplikazio bera aldibereko bi leihoetan ikusteko.
 |
| Ezkerreko leihoan Blender, eskuinekoan Blenderri buruzko manual FBReaderrenL bertan ikus daiteke nola testua leihora egokitzen den. |
Odt edo pdf dokumentu bat horrelako aplikazio batekin irakurtzeko zein urrats eman dezakegu?
Lehenik eta behin dokumentua bere formatutik odt, pdf... epub formatura pasako dugu.
Formatua odt bada posible dugu Libreoffice-Openofficerako
writer2epub gehigarria erabil dezakegu. Edozein modutan
Calibre aplikazioa instala dezakegu: plataforma guztietarako bertsioak ditu, bai eta portablea ere eta formatu konbertsioaz gain beste hainbat tresna eskaintzen ditu. Ubuntun software biltegitik instala dezakegu edo terminalean hau itsatsita:
Martxan jarriko dugu Aplikazioak > Bulegoa > Calibre. Konbertsioa egiteko:
- Dokumentua ireki (onartzen dituen sarrerako formatuak ODT eta PDFz gain: BZ, CBR, CBC, CHM, EPUB, FB2, HTML, HTMLZ, LIT, LRF, MOBI, PRC, PDB, PML, RB, RTF, SNB, TCR, TXT, TXTZ)
- Convert individually (bakarra bada edo banaka egin nahi badugu).
Guk sortutako dokumentua bada aurkibide txukun bat edukitzeko atalen tituluei 1. izenburua, 2. izenburua estiloekin markatuko ditugu eta Calibrek aurkibide txukuna egin dezan Estruktura Detekzioa atalean azpiko irudian laranjaz markatutakoa ezabatu beharko dugu.
Gainerako zehaztasunak begiratu ondoren OK egingo dugu epub formatura konbertitzeko (beste irteerako formatuak:
FB2, LIT, LRF, MOBI, HTMLZ, PDB, PML, RB, PDF, RTF, SNB, TCR, TXT, ZIP).
Calibrek berak badu aplikazio bat epub formatuko dokumentuak irakurtzeko baina egokiagoa iruditu zait
FBReader aplikazioa. Windowserako bertsioa ere badu. Ubuntun software biltegitik instala dezakegu edo terminalean hau itsatsita:
Instalatu ondoren Aplikazioak > Bulegoa atalean azalduko da
E-book reader izenarekin. Aldez aurretik epub formatura konbertitu dugun fitxategia (edo deskargatu dugun beste edozein)
netbook batean eroso irakurtzeko aurrena (1) dokumentua irekiko dugu (2) ezkerretara 90º biratuko dugu eta (3) fondo beltza eta letra zuriak jarriko ditugu.
Fondo beltza Colours fitxan:
eta letra zuria:
Styles fitxan letra-tipoa eta tamaina alda ditzakezu. Margins fitxan margenak txikitu ditzakezu.
Laster teklak
Pantaila osoa Enter,
Orria pasatzeko AvPag
Aurkibidea ikusteko C
Beste laster teklak eta ezarpenetarako laguntza orri
honetan.