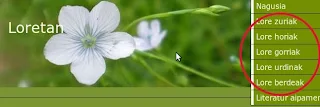Londonek museo apartak ditu eta nagusiak publikoak eta oso hurbilak dira: sarrera doakoa dute, espazio zabalak dituzte, kafetegiak, dokumentazio guneak... Turisten bisitaz gain londrestarrak denbora pasa bertaratzen dira.
Horren adibide garbia arte modernoko Tate Modern museoa da. Ateak 2000. urtean ateak ireki zituen geldirik zegoen elektrizitate zentral batean. Neurri batean Bilboko Gughenheim-aren antitesia da.
Kontua da bertako horma batean oso diagrama interesgarria dagoela, nonbait Sara Fanelli izeneko ilustratzaile batek egina; bertan azken ehun eta hamar urteko artearen protagonista eta eskola, mugimendu edo ismo nagusiak ageri dira. Datorren argazkiko eskuineko horman agertzen da.
Argazkiak presaka atera eta gaur panorama batean lotzen saiatu nahiz baina gaineko argazkian gorriz ageri den bideo-aretoak galarazi dit denak lotzea. Horregatik bi diagramatan jarriko dut. Lehenengoa 1900etik 1970 arte,
eta bestea 1970etik 2010 arte.
Kalitatea ez da ona eta argazkien arteko loturak ez dira finak presaka eta baldar atera nituelako baina irakurtzeko modukoa da.
Kalitate gehiago nahi duenak internet bidez eros dezake paper formatuan.
argazkia etiketadun mezuak erakusten. Erakutsi mezu guztiak
argazkia etiketadun mezuak erakusten. Erakutsi mezu guztiak
2012/04/15
2011/09/24
Zenbat pixel? Zer kolorekoak? Screen Ruler eta Gcolor2
| Kaptura Byzazn aplikazioarekin egina. |
Linuxen bi tresna txiki aurkeztu nahi dizut.
Screen Ruler
Nola neurtu pantailako objetu baten luze-zabalera pixeletan.Aplikazio honek leiho, zutabe, ikono, irudi edo ordenagailuko pantaila beraren neurria hartzen lagunduko dizun erregela da. Eskuineko izkinan hobespenak aldatzeko botoia duzu; bertan klika eginez erregela zutitu edo etzan, eta neurria pixeletatik, zentimetro, hazbete, pika, puntu edo ehunekora pasatzeko aukera duzu.
Instalatzeko Ubunturen software-biltegitik egin dezakezu edo terminalean hau exekutatuz:
sudo apt-get install screenruler
Gcolor2
Aplikazio honen bidez pantailako edozein pixelaren koloreari buruzko informazioa ematen dizu, besteak beste kolorearen osagaiak RGB -gorri, berde, urdin- sisteman eta kolorearen izena (sistema hamaseitarrekoa). Irudi bat editatzen ari bazara eta pantailako edozein pixelaren kolorea erabili nahi baduzu egin klik aukeragailuan -picker- eta hauta ezazu gogoko pixela, kopia ezazu kolorearen izena -color name- eta itsatsi koloreztatzeko tresnan. Programa batzuk badute (Gimp, Pinta..) beste batzuk ordea ez (Inkscape, Libreoffice Draw...).
Instalatzeko Ubunturen software-biltegitik egin dezakezu edo terminalean hau exekutatuz:
sudo apt-get install gcolor2
Eskerrak garatzaileei: Ian Mcintosh eta Justin Spadea.
2011/09/14
Nola ikusi bideoak Gthumb aplikazioan
Gthumb irudiak ikusteko eta haien gainean edizio txikiak egiteko aplikazioa da. Ubuntuk lehenesten duen irudi-gestorea Shotwell da orain, lehen F-Spot.
Nire gogokoa Gthumb da besteak beste ez zaituelako behartzen irudiak katalogatzen eta irudiaz gain bideoak ere ikus daitezkeelako eta nik argazkien artean bideotxoak tartekatzen ditut sarritan. Frogatu nahi baduzu Ubuntun software-biltegitik instala dezakezu. Irudien ikustaile moduan lehenesteko irudi fitxategietan (jpeg, png, gif...) egin ireki honekin eta Gthumb markatu.
Kontua da bideoak ikusteko VLC instalatu nuenean Ubunturen film-erreproduzitzaile lehenetsia -Totem- desinstalatu nuela eta ordutik Gthumb-ek ez zituen bideoak erakusten. Gthumb-ekin bideoak ikusi ahal izateko hiru gauza behar dira:
- Totem instalatua.
- Bideoak erreproduzitzeko scripta aktibatuta. Gthumb-en Editatu > Hobespenak > Hedapenak
 - Beheko aldeko erakutsi dialogoan Pertsonalizatu jarri eta irekitzen den koadroan markatu behar da fitxategi denak edo, gutxienez, Multimedia fitxategiak.
- Beheko aldeko erakutsi dialogoan Pertsonalizatu jarri eta irekitzen den koadroan markatu behar da fitxategi denak edo, gutxienez, Multimedia fitxategiak.
Nire gogokoa Gthumb da besteak beste ez zaituelako behartzen irudiak katalogatzen eta irudiaz gain bideoak ere ikus daitezkeelako eta nik argazkien artean bideotxoak tartekatzen ditut sarritan. Frogatu nahi baduzu Ubuntun software-biltegitik instala dezakezu. Irudien ikustaile moduan lehenesteko irudi fitxategietan (jpeg, png, gif...) egin ireki honekin eta Gthumb markatu.
Kontua da bideoak ikusteko VLC instalatu nuenean Ubunturen film-erreproduzitzaile lehenetsia -Totem- desinstalatu nuela eta ordutik Gthumb-ek ez zituen bideoak erakusten. Gthumb-ekin bideoak ikusi ahal izateko hiru gauza behar dira:
- Totem instalatua.
- Bideoak erreproduzitzeko scripta aktibatuta. Gthumb-en Editatu > Hobespenak > Hedapenak
 - Beheko aldeko erakutsi dialogoan Pertsonalizatu jarri eta irekitzen den koadroan markatu behar da fitxategi denak edo, gutxienez, Multimedia fitxategiak.
- Beheko aldeko erakutsi dialogoan Pertsonalizatu jarri eta irekitzen den koadroan markatu behar da fitxategi denak edo, gutxienez, Multimedia fitxategiak.
Horrela argazkien artean dauden bideoak ikusi ahal izango dituzu.
2011/07/12
Nola inprimatu irudi bat hainbat orritan
Irudi batekin poster bat egin nahi baduzu inprimagailu arrunt batez, alegia dinA4 tamainako orriak erabiltzen duen inprimagailu batez, artisautzako lan fina egin beharko duzu edo Posterazor aplikazioa erabil dezakezu.
Aplikazio honek oso erabilera sinplea du: irudia kargatu, orientazioa hautatu eta zenbat orritan inprimatu nahi dugun zehaztu behar dugu. Aplikazioak pdf formatuko fitxategi bat sortuko du. Fitxategi honetan irudia orri beste zatitan dago eta zati hauek muntatzen dira zinta itsaskorrez edo kolaz itsasteko.
Tamaina handian inprimatzean kalitatea mantentzeko irudia handia izatea komeni da, alegia pixel asko izan behar ditu.
Aplikazioa software librekoa da eta hiru sistema nagusietan instala daiteke: Ubuntun zuzenean software biltegitik instala daiteke edo terminalean ondokoa itsatsita:
Beste sistemetarako eta Linuxeko beste banaketetarako proiektuaren web orritik deskarga daiteke.
Aplikazio honek oso erabilera sinplea du: irudia kargatu, orientazioa hautatu eta zenbat orritan inprimatu nahi dugun zehaztu behar dugu. Aplikazioak pdf formatuko fitxategi bat sortuko du. Fitxategi honetan irudia orri beste zatitan dago eta zati hauek muntatzen dira zinta itsaskorrez edo kolaz itsasteko.
 |
| Irudi zatiak muntatzen dira eta kolatzeko espazioa dute. |
Aplikazioa software librekoa da eta hiru sistema nagusietan instala daiteke: Ubuntun zuzenean software biltegitik instala daiteke edo terminalean ondokoa itsatsita:
| sudo apt install posterazor |
Beste sistemetarako eta Linuxeko beste banaketetarako proiektuaren web orritik deskarga daiteke.
2011/06/25
Ubuntu: fitxategiak ezabatu memoria txarteletik, USB memoriatik edo kanpoko disko batetik
USB memoria batetik, txarteletik, USB disko batetik edo sareko unitate batetik fitxategi bat ezabatzen dugunean ez da desagertzen eta ez du tokia askatzen, aitzitik .trashxxxx izeneko zakarrontzi-karpetara joaten da -non xxxx ezabaketa egin duen erabiltzaile-zenbakia den-. Zakarrontzira joateak bere onurak ditu, besteak beste ezabatutako fitxategiak berreskuratu ahal izatea; baina zakarrontzi hauek ezkutukoak dira, ez dira ikusten, eta gerta daiteke ustez hutsik dagoen memoria-txartela kargatu argazki kameran eta argazki gutxi batzuk eginda "txartela beteta" mezua agertzea edo pendrivean ustez sartu behar zen informazioa aski tokirik ez izatea.
Soluzioa; bat baino gehiago:


Irudiak Open Clip Art Librarytik hartuak.
Soluzioa; bat baino gehiago:
- Gailua -dela txartela, pendrive, usb-diskoa, atera baino lehen arakatzailean desmuntzateko esaten badugu leiho bat aterako da zakarrontzia hustea nahi ote dugun. Baietz esaten badugu tokia libratzen da.
- Beste aukera bat tarteka zakarrontzi hauek ezabatzea da. Horretarako gailua ireki eta ezkutuk fitxategi eta karpetak ikustea eskatu (Ikusi > Erakutsi ezkutuko fitxategiak) edo Ctrl+h egin. Behin agerian agertzen direla delako .trash horiek, hauta eta ezaba itzazu.

- Bururatzen zaidan hirugarren aukera Nautilus arakatzailean benetako ezabaketa gaitzea da. Horretarako arakatzailea irekita dugula menuan egingo dugu Editatu > Hobespenak > Portaera eta atal honen beheko partean dagoen "Sartu zakarrontzia saltatuko duen "Ezabatu" komandoa" aktibatu. Hori eginez gero edozein fitxategi edo karpetan eskuin klik egitean "zakarrontzira bota"ren azpian "ezabatu" agertuko da. Bigarren aukera honez erabat ezabatzen du, zakarrontzitik pasa gabe. Antzeko emaitza du objektua hautatu ondoren Shift+Supr egiteak.

Irudiak Open Clip Art Librarytik hartuak.
2011/05/19
Inkscape + Synfig + Byzanz Gif animatuak sortzeko
Synfig Studio animazioak egiteko aplikazio libre bat da, Flash-en antzekoa. Ez dut esango erraza denik eta ez dut topatu pulamenduzko dokumentaziorik, baina denbora eta pazientziarekin egin daitezke gauzak.
Sinfig-en irudiak egin eta ondoren animazioak sortzen dira. Dena den irudiak egiteko ez zait egokia iruditzen baina SVG formatuko irudiak inporta dezakeenez irudiak askoz aukera gehiago eskaintzen dizkigun Inkscape aplikazioan egin ditzakegu eta gero Sinfig-en inportatu. Goiko irudian esate baterako Pirritxen irudia egiteko argazki batetik abiatu, berau gardendu eta -txikitan egiten genuen bezala- kalkatu egin dut. Bi gauza eduki ditut kontuan: irudia egitean barruko kolorea duten elementuak marraztu behar dira eta kontuan eduki behar da zein elementu doan zeinen gainean. Bestetik Inkscape gradienteak egiteko aukera handiak ditu baina gradiente gehienak galtzen dira Sinfig-era pasatzean.
Sinfig duen akats bat da animazioak bakarrik ikus daitezkeela Sinfig-en. Eta hor sartzen da eszenatokian Byzanz. Byzanz applet bat da pantailako kapturak egiten dituena gif animatuen formatuan. Animazioa erreproduzitzen den pantaila zatia grabatu eta kito.
Inkscape ikasteko oso ondo dago Joaclint Istgud-en "Logo a logo" manuala.
Gif animatuak sortzeko era tradizionalean ondo dago GiftedMotion aplikazioia.
Mezu honetan aipatutako aplikazio guztiak libreak dira. Synfig eta Inkscape plataforma guztietarako bertsioak dituzte eta GiftedMotion java aplikazioa da.
2011/05/05
Nola berrizendatu irudiak multzoka Gthumben
Gthumb irudiak, argazkiak eta bideoak ikusteko eta edizio txikiak egiteko Linux programa da. Nire gusturako hoberena. Irudiak erakusteaz gain argazkiekin arruntak diren edizioak egiten ditu: biratu, eskala aldatu, begi gorriak kendu, koloreak hobetu eta abar.
Ubuntun instalatzeko software-biltegira joan (Aplikazioak > Ubunturen software biltegia) bilatu eta instalatu.
Gaurkoan komentatu nahi dut nola berrizenda daitezke argazkiak multzoka, esate baterako karpeta batean dauden guztiak.
Gthumb ireki ondoren ezker paneleko arakatzailean bilatuko dugu karpeta. Ondoren, berrizendatu nahi dugun argazkiak hautatuko ditugu; denak badira Ctrl+a edo Edizioa > Hautatu denak. Berrizendatzeko egingo dugu Edizioa > Berrizendatu eta honako leiho bat irekiko da.
Leiho honetan garrantzitsuena Txantiloia da. Irekitzean ####%E agertzen da. Traolak numeraziorako erabiliko den digitu kopurua adierazten du: lau traola= lau digitu. Digituak gehitu edo gutxitu dezakegu. Ondoren agertzen den %E fitxategien luzapena mantentzeko balio du; irudian ikus daiteke nola numeratzen du jpg eta avi formatuak mantenduz.
Txantiloiari testua gehituko diogu traolen aurretik edo ondoren, baina beti %E mantentzen. Emaitza eskuineko zutabean ikusten da eta ez da aplikatzen Berrizendatu botoia sakatu arte, beraz, nahi haina froga egin ditzakezu.
Ordenatu honen arabera atalean hainbat aukera dago; modifikazio data, argazkia atera zen unea, alfabetikoa edo neurriaren araberakoa.
Ubuntun instalatzeko software-biltegira joan (Aplikazioak > Ubunturen software biltegia) bilatu eta instalatu.
Gaurkoan komentatu nahi dut nola berrizenda daitezke argazkiak multzoka, esate baterako karpeta batean dauden guztiak.
Gthumb ireki ondoren ezker paneleko arakatzailean bilatuko dugu karpeta. Ondoren, berrizendatu nahi dugun argazkiak hautatuko ditugu; denak badira Ctrl+a edo Edizioa > Hautatu denak. Berrizendatzeko egingo dugu Edizioa > Berrizendatu eta honako leiho bat irekiko da.
Leiho honetan garrantzitsuena Txantiloia da. Irekitzean ####%E agertzen da. Traolak numeraziorako erabiliko den digitu kopurua adierazten du: lau traola= lau digitu. Digituak gehitu edo gutxitu dezakegu. Ondoren agertzen den %E fitxategien luzapena mantentzeko balio du; irudian ikus daiteke nola numeratzen du jpg eta avi formatuak mantenduz.
Txantiloiari testua gehituko diogu traolen aurretik edo ondoren, baina beti %E mantentzen. Emaitza eskuineko zutabean ikusten da eta ez da aplikatzen Berrizendatu botoia sakatu arte, beraz, nahi haina froga egin ditzakezu.
Ordenatu honen arabera atalean hainbat aukera dago; modifikazio data, argazkia atera zen unea, alfabetikoa edo neurriaren araberakoa.
2011/04/10
Loretan lore
Aurtengo udaberrian, tenperatura goxoak eta euria nahiko, lorean gutxitan bezain ugari, handi eta ederrak. Aiako Harria Parkeko pr edo ibilbide txikietan bildumarako hainbat fitxaje egin ditut egun hauetan, tartean mitxoleta horia ematen duen ale hau.
 |
| Meconopsis cambrica Saroberrekan |
2011/02/26
2011/02/15
Nola ikusi Kutxaren Onkologikoko mamografiak Windows eta Internet Explorer gabe
Irudi digitalak analogikoaren aldean dituen abantailak profitatuz osasun zentroak erradiografiak pazienteei formatu digitalean ematen hasi dira. Gipuzkoako Kutxaren Onkologikoak ildo horretatik jo du ere baina soilik Windows eta Internet Explorer duten pazienteak izan ditu gogoan.
Irudiak dicom formatuan daude. Dicom formatua medikuntzan erabiltzen omen den formatu estandar bat da eta beste ezaugarrien artean pazientearen identifikazioa irudiari lotzen du.
Bada Kutxaren Onkologikoak CD batean ematen dizkio pazienteari irudiak baina ikusi ahal izateko Centricity Dicom Viewer instalatu behar da eta Windows eta Internet Explorer eskatzen du.
Tira, holako tesitura batean zaudenean ez baduzu programarik instalatu nahi edo Mac edo Linux erabiltzailea bazara eta beraz oinarrizko eskubiderik gabeko hiritarra ba zara hau da soluzioa: Gimp.
Nola? Araka ezazu CDa irudiak topatu arte (img0000 motako izena dute). Eskuin klik egin, ireki honekin eta aukera ezazu Gimp. Pazientzia izan zeren oso astunak dira baina gero ondo ikusten dira eta zooma erabili daiteke.
Nork esaten zuen Gimp soilik argazkiak erretokatzeko balio zuela?
Dena den horrelako irudi asko ikusi behar baduzu Ubunturen Software zentroan baduzu propio hainbat programa: Aeskulap, Ginko, Dicompiler...
Irudiak dicom formatuan daude. Dicom formatua medikuntzan erabiltzen omen den formatu estandar bat da eta beste ezaugarrien artean pazientearen identifikazioa irudiari lotzen du.
Bada Kutxaren Onkologikoak CD batean ematen dizkio pazienteari irudiak baina ikusi ahal izateko Centricity Dicom Viewer instalatu behar da eta Windows eta Internet Explorer eskatzen du.
Tira, holako tesitura batean zaudenean ez baduzu programarik instalatu nahi edo Mac edo Linux erabiltzailea bazara eta beraz oinarrizko eskubiderik gabeko hiritarra ba zara hau da soluzioa: Gimp.
Nola? Araka ezazu CDa irudiak topatu arte (img0000 motako izena dute). Eskuin klik egin, ireki honekin eta aukera ezazu Gimp. Pazientzia izan zeren oso astunak dira baina gero ondo ikusten dira eta zooma erabili daiteke.
Nork esaten zuen Gimp soilik argazkiak erretokatzeko balio zuela?
Dena den horrelako irudi asko ikusi behar baduzu Ubunturen Software zentroan baduzu propio hainbat programa: Aeskulap, Ginko, Dicompiler...
2010/12/18
Imagelabel: irudiei testu kutxa eransteko Nautiluserako scripta
Imagelabel Nautilusen, hau da Gnomeren arakatzailean dabilen scritp bat da. Hari esker arakatzailean gaudela irudi fitxategiei esker klik egin eta zabaltzen den menuan, Script-ak atalean klikatuta imagelabel agertuko da eta hari klik eginez testu kutxarako aukerak ageriko dira.
Frogak egin ditzakegu gustura gelditu arte, orduan testua idazten den tokian "save" idatzi eta gordeko dugu.
Hona hemen bi argazki labeldun
Instalatzeko fitxategi hau
ondoren deskonprimatu eta fitxategia zure karpetako .gnome2/nautilus-scripts karpetara eraman (izenaren aurretik puntua duten karpetak ezkutukoak dira eta berauek ikusteko arakatzailean Ctrl+h egin behar duzu).
Script hau oso ondo moldatzen da irudiak biratzeko eta tamaina aldatzeko aplikazioarekin.
Informazio iturria
- Kutxa koloreduna -horia- edo ez -grisa-.
- Testuaren letraren tamaina.
- Testua bera.
Frogak egin ditzakegu gustura gelditu arte, orduan testua idazten den tokian "save" idatzi eta gordeko dugu.
Hona hemen bi argazki labeldun
Instalatzeko fitxategi hau
ondoren deskonprimatu eta fitxategia zure karpetako .gnome2/nautilus-scripts karpetara eraman (izenaren aurretik puntua duten karpetak ezkutukoak dira eta berauek ikusteko arakatzailean Ctrl+h egin behar duzu).
Script hau oso ondo moldatzen da irudiak biratzeko eta tamaina aldatzeko aplikazioarekin.
Informazio iturria
2010/11/28
Ubuntu: Irudien tamaina edota orientazioa Nautilusean aldatu.
Argazki edo bestelako irudiei tamaina eta orientazioa aldatzeko era asko daude, tartean noizbait komentatu dudan Phatch aplikazioa, oso egokia irudi asko eta tratamendu bat baino gehiago egiteko.
Gaur komentatuko dudana, Nautilus-image-converter, potentziagatik baino abiadura eta erabiltzeko erraztasunagatik nabarmendu nahi dut. Berez Nautilusen, Ubuntuk erabiltzen duen Gnomeren, fitxategien arakatzailearen plugin edo gehigarri bat da. Bi funtzio besterik ez ditu: irudien tamaina eta orientazioa aldatzea eta arakatzailean bertan irudiaren miniaturari eskuin klik egin eta bi aukera berri horiek agertuko zaizkigu.
Instalazioa.
Bi aukera: Ubunturen software-biltegian Nautilus-image-converter bilatu eta instalatzeko agindu edo terminal bat ireki eta honako hau exekutatu:
sudo apt-get install nautilus-image-converterAppleta martxan jar dadin Nautilus berrabiaraziko dugu:
killall nautilus
Nola erabili.
Nautilus arakatzailea ireki -panel nagusian Lekuak sakatuta- eta irudiak dituzun karpeta batera joan; irudi baten tamaina ikusi nahi baduzu eskuin klik egin eta bukaerako Propietateak klikatu eta Irudia fitxan bere tamaina pixeletan agertuko zaizu. Tamaina hori aldatzeko miniaturan eskuin klik egin berriz eta agertzen den menu horretan Resize Images... estreinatuko dugu.
Irudia redimentsionatzeko aukerak agertzen dira goiko leihoan: zerrendako tamina estandartetako bat, eskalatu %tan -proposatzen duen 50ak erdira ekarriko du irudia- edo guk nahi duzun zabalera eta altuera finka dezakegu. Aldaketa nola gorde erabaki behar dugu: proposatzen digu jatorrizko irudia mantentzea eta beste bat sortzea jatorrizkoaren izenari .resized erantsita. Resazi in place hautatuko bagenu jatorrizkoaren ordez gordeko luke.
Ezarpen bera erabili behar badugu hainbat irudien tamaina moldaketan horien denak hauta -ctrl tekla zapalduta- eta ezarpenak emanda denak batera aldatuko ditu.
Irudiaren orientazioa aldatzeko Reseze Images... ordez Rotate Images... aukertuko dugu.
2010/09/20
Google-k berritu du irudien bilaketa
Google-k irudien bilaketetan emaitzak agertzeko modua aldatu du.
Gogoan izan zerbaiti buruzko irudiak bilatzeko betiko bilaketa egin ondoren ezkerreko goiko aldean irudiak klikatu behar dugu.
Hobekuntzarik aipagarrienak hauek dira:
Irudi gehiago eskaintzen du orri bakoitzean, ehun eta piko, testurik gabe -Bing-en estiloan, hau da hau, Microsoft kopiatzen!-.
Irudiaren ezaugarri nagusiak -tamaina eta jatorrizko webgunea- soilik sagua haren gainean kokatzean ageri dira.
Ezkerraldean agertzen da menu bat, euskaraz, bilaketak iragazteko: non bilatu, noizko irudiak, tamaina, irudi-mota eta kolorea besteak beste.
Irudi batean bi klik eginez gero beste fitxa batean irekitzen da jatorrizko web-orria eta bertan, tamaina errealean eta nabarmendua irudia, haren gainean eskuin klik eginez gorde dezakeguna.
Hobekuntza nabarmena Google-k egin duena.
Gogoan izan zerbaiti buruzko irudiak bilatzeko betiko bilaketa egin ondoren ezkerreko goiko aldean irudiak klikatu behar dugu.
Hobekuntzarik aipagarrienak hauek dira:
Irudi gehiago eskaintzen du orri bakoitzean, ehun eta piko, testurik gabe -Bing-en estiloan, hau da hau, Microsoft kopiatzen!-.
Irudiaren ezaugarri nagusiak -tamaina eta jatorrizko webgunea- soilik sagua haren gainean kokatzean ageri dira.
Ezkerraldean agertzen da menu bat, euskaraz, bilaketak iragazteko: non bilatu, noizko irudiak, tamaina, irudi-mota eta kolorea besteak beste.
Irudi batean bi klik eginez gero beste fitxa batean irekitzen da jatorrizko web-orria eta bertan, tamaina errealean eta nabarmendua irudia, haren gainean eskuin klik eginez gorde dezakeguna.
Hobekuntza nabarmena Google-k egin duena.
2010/05/22
Phatch: irudien multzokako tratamendua
Phatch Linuxen aplikazioa da irudien multzokako tratamenduak egiteko. Hainbat tratamendu egiten ahal dira eta tratamenduak serietan lotu daitezke. Tratamendu-serie horiek hautatutako irudi batzuei edo karpeta baten irudiei aplika dakizkieke.
Instalazioa. Ubuntun software-biltegitik instala dezakegu. Bestela bere iturritik:
Ikus dezagun nola funtzionatzen duen bigarrenak.
Lehenik eta behin aplikazioa grafikoen ataletik abiatuko dugu.
Gurutze berdean klikatu eta tratamenduak txertatuko ditugu hurrenkeran. Tratamendu asko dago: dimentsioak aldatu, moztu, markoa jarri, gps datak erantsi, irudi matrizeak sortu, efektuak aplikatu (polaroid, itzala...), perspektiba, berrizendatu, biratu, ertzak leundu, testua edo ur-markak erantsi eta gehiago.
Efektu horiek guztiak konfiguragarriak dira.
Behin tratamendu segida bat diseinatu ondoren, esaterako: txikitu irudiak 256 pixeleko zabalera, 4 pixel zabalerako marko urdin bat jarri eta gorde; diseinatutako segida hau gorde dezakegu beste batean erabiltzeko.
Bukatzeko tratamendu segida exekutatuko diogu (gaineko irudian borobil gorriaz markatua) gura dugun irudi multzoari edo karpeta oso bateko irudiei.
Argazkiak edo irudiak multzotan tamainaz aldatu edo biratzea eskaintzen duen beste posibilitate bat Nautilusen gehigarri bat instalatzea da. Aukera gutxiago eskaintzen du baina erabilera sinpleago eta azkarragoa du. Gehigarria instalatzeko Sistema>Administrazioa>Synaptic eta bilaketa leihoan Nautilus idatzi eta gero hauta: nautilus-image-converter egin klik eskuinean, marka ezazu instalatzeko eta gero tresna barran aplikatu klikatu. Saioa itxi eta berri bat ireki behar da martxan ipintzeko. Aldatu nahi dituzun fitxategiak hautatu (Ctrl zanpatua edo Ctrl+A denak hautatzeko) eta eskuin klik egitean agertuko zaizkizu aukera berriak.
Instalazioa. Ubuntun software-biltegitik instala dezakegu. Bestela bere iturritik:
sudo add-apt-repository ppa:stani
sudo apt-get update
sudo apt-get install phatchBi aplikazio instalatzen dira: image inspektor irudien ezaugarrien berri ematen diguna eta batch processor irudien tratamendua egiten duena.
Ikus dezagun nola funtzionatzen duen bigarrenak.
Lehenik eta behin aplikazioa grafikoen ataletik abiatuko dugu.
Gurutze berdean klikatu eta tratamenduak txertatuko ditugu hurrenkeran. Tratamendu asko dago: dimentsioak aldatu, moztu, markoa jarri, gps datak erantsi, irudi matrizeak sortu, efektuak aplikatu (polaroid, itzala...), perspektiba, berrizendatu, biratu, ertzak leundu, testua edo ur-markak erantsi eta gehiago.
Efektu horiek guztiak konfiguragarriak dira.
Behin tratamendu segida bat diseinatu ondoren, esaterako: txikitu irudiak 256 pixeleko zabalera, 4 pixel zabalerako marko urdin bat jarri eta gorde; diseinatutako segida hau gorde dezakegu beste batean erabiltzeko.
Bukatzeko tratamendu segida exekutatuko diogu (gaineko irudian borobil gorriaz markatua) gura dugun irudi multzoari edo karpeta oso bateko irudiei.
Argazkiak edo irudiak multzotan tamainaz aldatu edo biratzea eskaintzen duen beste posibilitate bat Nautilusen gehigarri bat instalatzea da. Aukera gutxiago eskaintzen du baina erabilera sinpleago eta azkarragoa du. Gehigarria instalatzeko Sistema>Administrazioa>Synaptic eta bilaketa leihoan Nautilus idatzi eta gero hauta: nautilus-image-converter egin klik eskuinean, marka ezazu instalatzeko eta gero tresna barran aplikatu klikatu. Saioa itxi eta berri bat ireki behar da martxan ipintzeko. Aldatu nahi dituzun fitxategiak hautatu (Ctrl zanpatua edo Ctrl+A denak hautatzeko) eta eskuin klik egitean agertuko zaizkizu aukera berriak.
2010/03/25
Pantaila itzali; piztu da udaberria
Negu gorria pasa da. Pantailak itzali, telebistak zaborrera bota eta naturaz gozatzeko garaia heldu da.
Mendia bor-bor ari da eta aspaldiko udaberri loretsuena gozatuko dugu egun hauetan.
Egun, zozoak, txirriak, karnabak denak txori dira eta lilipak, malbak eta txikoriak denak lore. Proposamen bat egingo dizut: bizkar zorroa hartu eta bertan libretatxo bat edo argazki kamara hartu; etxe ondoko mendi buelta eman eta lore aleak jaso libretaren orrien artean edo argazki kameran makroa aktibatuta. Ondoren etxean web orri honetan sartu:

Argazkiak.org | San Jose lore loreak erreka ondoan © cc-by-sa: alexgabi
Mendia bor-bor ari da eta aspaldiko udaberri loretsuena gozatuko dugu egun hauetan.
Egun, zozoak, txirriak, karnabak denak txori dira eta lilipak, malbak eta txikoriak denak lore. Proposamen bat egingo dizut: bizkar zorroa hartu eta bertan libretatxo bat edo argazki kamara hartu; etxe ondoko mendi buelta eman eta lore aleak jaso libretaren orrien artean edo argazki kameran makroa aktibatuta. Ondoren etxean web orri honetan sartu:
eta saia zaitez loreei izena ipintzen. Kolorea hautatu,
lehenengo alean klikatu eta NEXT botoian klikatu kolore horretako loreak ikusita baietz hartu duzuna ageri!
Saia zaitez izena gogoratzen; bigarren partea hauxe da: hurrengo mendi bueltan lorea ikusita bere izena ozenki esatea da.
Lagunek galdetzen badizute non ikasi dituzun izen guzti horiek esaiezu: interneteko baratzean.
Lagunek galdetzen badizute non ikasi dituzun izen guzti horiek esaiezu: interneteko baratzean.
Argazkiak.org | San Jose lore loreak erreka ondoan © cc-by-sa: alexgabi
2010/02/13
Linux: Nola sortu abiarazle bat web-orri bati
Web-orri bati abiarazle edo laster-bide bat sortzeko Linuxen bi sistema bederen badira:
- Firefox nabigatzailea erabiltzen baduzu Deskcut izeneko gehigarria kargatu eta gura duzun orrian eskuineko klik egin, Create DeskCut zapaldu eta adierazi mahaigaina edo zein tokia nahi duzun.
- Bigarren metodoa edozein arakatzailerekin dabil: mahaigainean eskuineko klik egin eta Sortu abiarazlea egin; abiarazlea izena jarri eta Komando atalean idatzi nabigatzailea eta web-orriaren helbidea; esate baterako: firefox http://berria.info. Lehio horren ezkerraldean agertzen den malguki irudira arrastratzen baduzu irudi bat abiarazlearen ikono jarriko duzu.
- Abiarazlea mahaigainean eduki ordez aplikazioen menua nahiago baduzu paneleko Aplikazioak atalean eskuin klik egin eta Menuak editatu klikatu; gura duzun aplikazio multzoa hauta eta Elementu berria klikatu. Hortik aurrera aurreko metodoa aplikatu.
 |
| Screenie aplikazioaz tratatutako irudiak |
2010/01/17
Guvcview Webcam kontrolatzailea Linuxen
Webcam bat erosi dut eta, beste behin, driverra Windowserako. Puska bat googleatu ondoren ez dut fundamentuzko ezer ikusi. Ubuntu software-biltegian sartu eta frogak egiten hasi naiz: Canorama...poto, Kamoso...kale, Guvcview...bapo!
 Irudiaren disdira, kontrastea, saturazioa.... audioaren ratioa, kanalak, formatua eta bideoaren ratioa, erresoluzioa, codec, formatoa... kontrola daitezke. Oso ona.
Irudiaren disdira, kontrastea, saturazioa.... audioaren ratioa, kanalak, formatua eta bideoaren ratioa, erresoluzioa, codec, formatoa... kontrola daitezke. Oso ona.

Komunikatzeko webcama erabiltzen duten programak: aMSN, kopete, ekiga , Skype 2.0 eta Empathy hainbat konturekin:
 Guvcview instalatzeko: Ubuntu Karmicen Aplikazioak > Ubuntu Software Biltegia eta bertako bilaketa koadroan izena idatzi. Terminaletik instalatzeko itsatsi honako agundua:
Guvcview instalatzeko: Ubuntu Karmicen Aplikazioak > Ubuntu Software Biltegia eta bertako bilaketa koadroan izena idatzi. Terminaletik instalatzeko itsatsi honako agundua:
 Irudiaren disdira, kontrastea, saturazioa.... audioaren ratioa, kanalak, formatua eta bideoaren ratioa, erresoluzioa, codec, formatoa... kontrola daitezke. Oso ona.
Irudiaren disdira, kontrastea, saturazioa.... audioaren ratioa, kanalak, formatua eta bideoaren ratioa, erresoluzioa, codec, formatoa... kontrola daitezke. Oso ona.
Komunikatzeko webcama erabiltzen duten programak: aMSN, kopete, ekiga , Skype 2.0 eta Empathy hainbat konturekin:
 Guvcview instalatzeko: Ubuntu Karmicen Aplikazioak > Ubuntu Software Biltegia eta bertako bilaketa koadroan izena idatzi. Terminaletik instalatzeko itsatsi honako agundua:
Guvcview instalatzeko: Ubuntu Karmicen Aplikazioak > Ubuntu Software Biltegia eta bertako bilaketa koadroan izena idatzi. Terminaletik instalatzeko itsatsi honako agundua:| sudo apt install guvcview |
2009/11/11
Irudiak txertatu ala itsatsi?
Dokumentu batean irudi bat jarri nahi badugu bi aukera nagusi ditugu:
Esperimentu txikia egin dut: 588,4KBko irudi bat jarri dut testu prozesadorearen orri zuri batean itsatsia eta txertatua; itsastean dokumentuaren pisua askoz handiagoa da (1,9MB) txertatzean baino (630,8KB). Kalitatea, itxuraz bederen, berdintsua da. Kontuan izateko, batez ere, irudi asko duten testu, aurkezpen eta abarretan.

- irudia gorde -gordeta ez balego- , Editatu > Txertatu > Fitxategitik eta arakatzailearekin hautatu, edo
- irudia kopiatu eta dokumentuan itsatsi.
Esperimentu txikia egin dut: 588,4KBko irudi bat jarri dut testu prozesadorearen orri zuri batean itsatsia eta txertatua; itsastean dokumentuaren pisua askoz handiagoa da (1,9MB) txertatzean baino (630,8KB). Kalitatea, itxuraz bederen, berdintsua da. Kontuan izateko, batez ere, irudi asko duten testu, aurkezpen eta abarretan.

2009/10/03
PhotoFilmStrip argazkiekin bideoak sortzeko aplikazioa
PhotoFilmStrip doako aplikazio berriaren bidez argazkien segida batez bideo bat sor dezakegu. Argazkiak kargatu, behar izanez gero biratu, ordenatu, zenbat segundo iraun behar duten zehaztu, azpititulua jarri eta, batez ere, Ken Burns efektua aplikatu, alegia zoom aurrera, atzera edo alde batetik besterako ekorketa aplika dezakegu. Bukatzeko audioa erantsi eta bideoa sortu.
Aplikazioa Linux zein Windowsen gainean dabil.
Informazio gehiagophotofilmstrip.org orrian.
Ubuntun instalatzeko Software-zentroan bilatu edo terminalean idatzi:
Aplikazioa Linux zein Windowsen gainean dabil.
Informazio gehiagophotofilmstrip.org orrian.
Ubuntun instalatzeko Software-zentroan bilatu edo terminalean idatzi:
2009/09/17
Nola jarri irudi bat atzeko plano bezala OpenOffice Impress diapositiva batean
Demagun aurkezpen batean irudi batek diapositiba osoa hartu behar duela eta haren gainean geziak, testua edo holakorik jarri behar dugula; oso tipikoa, esate baterako mapekin edo arte lanekin. Txertatu>Irudia>Fitxategitik egingo bagenu arazoak izango genituzke gainerako objektuak hautatzeko. Horregatik erosoagoa da irudi hori atzeko plano bezala jartzea.
Nola egiten da?

OpenOffice Drawing aplikazioan antzeko efektua lortzeko, alegia irudi baten gainean eskema, testuak... ipintzean irudi bera ez hautatzeko honela egin daiteke: fitxategi berri bat irekitzen dugunen geruza aktiboa Diseinua izenekoa da, lan eremuaren ezker beheko aldean agertzen da erreferentzia.

Aukera bat da geruza batzuk sortzea eta, geruzak ezkutatu eta agerraraz daitekeenez, atzeko mapa edo irudi bakarraren gainean bilakaera baten faseak hainbat geruzatan ikus daitezke.
Nola egiten da?
- Kokatu diapositiba zurian.
- Egin eskuineko klik edozein tokitan eta laster-menua agertuko da.
- Hautatu Diapositiba>Ezarri diapositibaren atzeko planoko irudia.
- Arakatzailean irudia hautatu
- Galdetuko dizu irudi hori diapositiba horretako atzeko planoa izango den edo diapositiba guztietakoa. Jeneralean horretakoa izango da.

OpenOffice Drawing aplikazioan antzeko efektua lortzeko, alegia irudi baten gainean eskema, testuak... ipintzean irudi bera ez hautatzeko honela egin daiteke: fitxategi berri bat irekitzen dugunen geruza aktiboa Diseinua izenekoa da, lan eremuaren ezker beheko aldean agertzen da erreferentzia.
- Txertatu lan-eremuan irudia(k)(mapa, argazkia...) eta Diseinu erreferentzian eskuin klik egin eta Aldatu geruza > Blokeatuta aktibatu, hartara geruza horretako elementuak ezin dira hautatu eta editatu, eta ezin dira elementu gehiago sartu.
- Diseinu erreferentzian berriz ere eskuin klik egin eta oraingoan Txertatu geruza. Geruza berriari nahi duzun izena jarri eta bertan txertatuko dugu laukizuzenak, geziak, testuak eta abar era erosoago batean.

Aukera bat da geruza batzuk sortzea eta, geruzak ezkutatu eta agerraraz daitekeenez, atzeko mapa edo irudi bakarraren gainean bilakaera baten faseak hainbat geruzatan ikus daitezke.
Harpidetu honetara:
Mezuak (Atom)