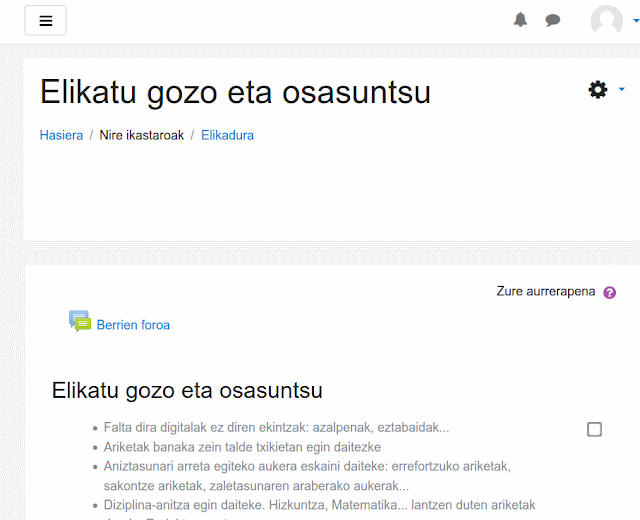Hezkuntzan euskarazko
Wikipedia (idazteko unean
308.693 artikulu) eta Lehen Hezkuntzarako egokitzapena den
Txikipedia (idazteko unean 1430 artikulu) informazio iturri garrantzitsuak dira.
 |
| Wikipediatik Txikipediara eta alderantziz |
|
Wikipediaren irakurketak abantaila handi bat du:
hiperestekak. Haiei esker irakurketa linealaren ordez artikuluetatik nabigatzen ahal dugu uneko interesa edo beharraren arabera. Eta irakurketa lineala egiten badugu, klik egin gabe kurtsorea hiperesteka gainean jartzeak aukera ematen digu terminoen kontsulta txikia egiten hiztegia erabili beharrik gabe.

Wikipedia-Txikipediaren beste baliabide interesgarria
PDF deskarga da.
Ulermenezko irakurketarako hiztegia -aurreko puntuan ikusi bezala- oinarrizko lanabesa da baina web orria motz geratzen da beste lanabes batzuk praktikatzeko, hala nola testuaren nabarmentzea eta testu ondoko oharrak. Horretarako
PDF formatua oso funtzionala da zeren eta jatorrizko testua eta itxura gordeta haren gainean editatzea aukera ematen duten aplikazioak daude, besteak beste,
Master PDF Editor,
Foxit Reader eta
LibreOffice Draw.
Neurri batean PDF dokumentuek fotokopiaren tokia hartzen ari dira. Fotokopietan lanketa nabarmentzeko trena, arkatza, boligrafoa, ohar itsaskor edota izkinen tolestearen bidez egiten dugu.
Aipatutako hiru aplikazioek testua lantzeko zerrendatutako tresnen parekoak dituzte: nabarmentzeak, arkatza, formak, oharrak, laster markak... eta paperean ez ditugun beste batzuk, hala nola bilaketa tresna (Ctrl+F), irudiak txertatzea -tanpoia-...
Aipatutako editoreetan lehenengo biak,
Master PDF Editor eta Foxit Reader ordenagailuko hiru sistema nagusietarako bertsioa dute eta egokiak dira testu luzeetarako baina ez daude euskaraz eta Moodleren zuzentzailean ez dira oso ondo ikusten (nabarmendutako testua ez da ikusten).
LibreOffice Draw marrazketa tresna izan arren PDFak irekitzen ditu eta editagarri bihurtzen ditu; euskaraz dago eta Moodleren zuzentzailean oso ondo ikusten da. PDF dokumentu luzeak irekitzea kosta egiten zaio ordea.
 |
| LibreOffice Draw bidez editatutako PDF dokumentu baten zuzenketa Moodlen. Ikus daiteke nola nabarmendutako testua ondo ikusten da zuzenketa tresnan. |
|
|
|
|
Ulermenezko irakurketa lantzeko erabili daitezkeen beste hainbat tresna daude: laburpena, glosarioa, eskemak, kontzeptu mapak...