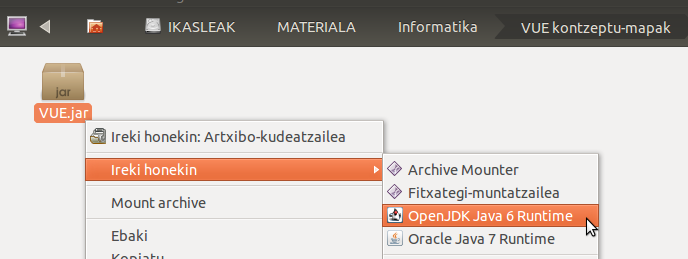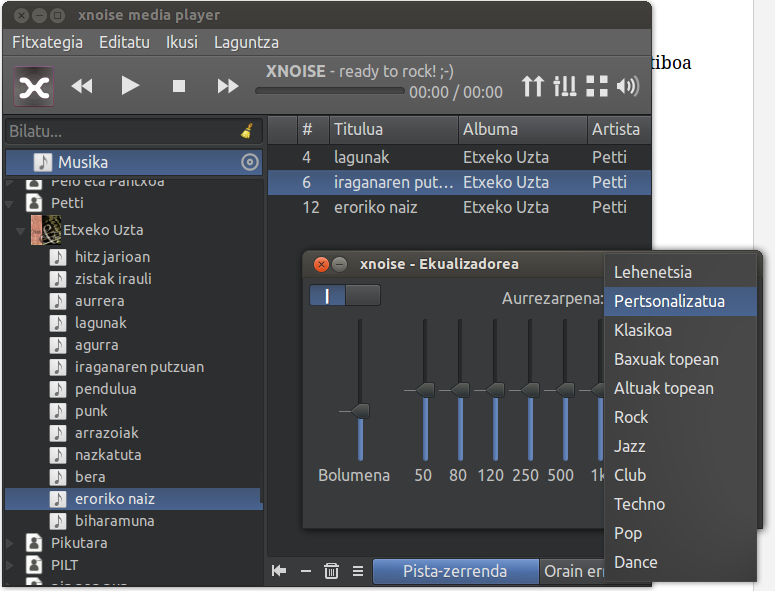Aurreko batean idatzi nuen mekanografia ikasteko KDE inguruneak garatu duen Ktouch aplikazioaz. Ubuntu 14.04 bertsioarekin batera Ktouch 2.3 bertsiora pasatu da eta bertsio honen ezaugarri batzuk iruzkinduko ditut.
Ubuntun Ktouch software-zetrotik instala daiteke edo terminalean agindu hau itsatsita:
sudo apt-get install ktouch
Behin instalatuta martxan jartzeko Aplikazioak > Hezkuntza atalera joko dugu.
Ezarpenak
(1) Hasi baino lehen aplikazioaren ezarpenak egokituko ditugu. Lehenik eta behin ikasgaien hizkuntza: aplikazioa irekitzean Catalá proposatuko digu; gezi berdearekin aurrera egingo dugu Euskara hizkuntzara iritsi arte.
Eskuen posizioa
Ikasgaiekin hasi aurretik kontuan izan hatzen kokalekua eta hatz bakoitzaren lan esparrua.
Kontuan izan:
- Hatz erakusleak F eta J tekletan kokatuko ditugu. Teklok dituzten koskei esker jakingo dugu, teklatua begiratu gabe, eskuak ondo jarriak ditugula.
- Koloreen bidez jakingo dugu letra berriak zein hatzez sakatu behar dugun. Argi ibili C teklarekin¡¡
- Beste lerro batean dagoen tekla zapaldu ondoren hatza jatorrizko posiziora bueltatu behar dugu.
- Hitzen arteko tarteak erpuruez zurigune-tekla sakatuta egingo ditugu.
- Lerroa bukatzean hatz txikiaz Sartu (Enter) tekla sakatuko dugu.
- Okerreko tekla sakatuz gero zuzendu behar dugu (bestela ez du hurrengo lerrora pasatzen) J askatu gabe eskuineko hatz txikiaz Atzera (Backspace) tekla sakatuta.
- Maiuskulak egiteko letra sakatu behar ez duen eskuko hatz txikiaz Maiuskula (Shift) tekla sakatu behar dugu. (15. ikasgaian). Soilik hainbat maiuskula jarraian idatzi behar dugunean erabiliko dugu maiuskulen blokeoa (Caps Lock).
- Teklatua ez begiratu¡¡. Duda baduzu begiratu pantailako teklatua.
Ekin
Hasteko Start Trainig botoia sakatu.
38 ariketetatik lehenengo 14tan letrak lantzen dira. Hurrengoetan errepasoko abestien artean zenbakiak eta gainerako ikur grafikoak.
Ariketak ondo egiteak kontzentrazio handia eskatzen du: aukeratu momentu egokia. Ahal dela egunero egin ariketak baina pasa gabe (ordu erdi bat nahikoa izan daiteke).
Izan kontuan mekanografia ikasteko egin behar den denbora eta esfortzu inbertsioa segituan amortizatuko duzula idazteko abiadura eta zehaztasunari esker eta, batez ere, begiak pantailatik ez kentzeak dakarren produktibitate erosotasuna eta ergonomiari esker.
Animo.