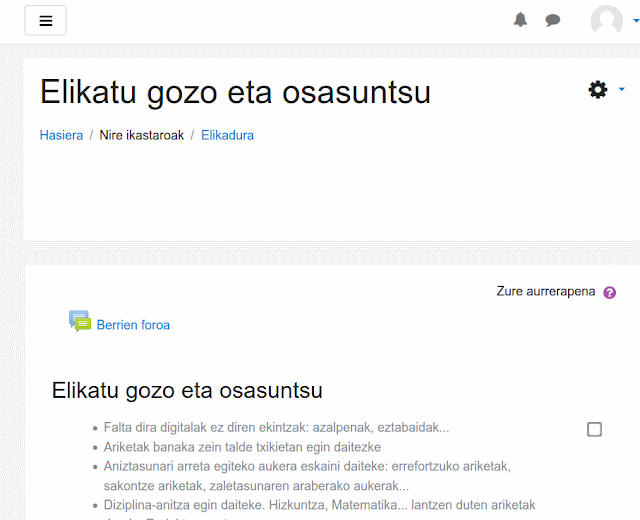Harira:
1.- Gnome Doikuntzak edo Tweak Tool instalatuko dugu. Haren bidez Gnomeren itxura aldatu eta hedapen edo gehigarriak instalatu ahal izango dugu.
| sudo apt install gnome-tweak-tool |
2.- Gnome Shellen oinarrizko hedapen edo gehigarriak instalatuko ditugu:
| sudo apt install gnome-shell-extensions |
puntu honetan ordenagailua berrabiarazi behar duzu.
3.- Hedapenen aktibazioa:
Jarri martxan Gnomeren Doikuntzak (gnome-tweak-tools) terminaletik edo Dash-etik.
Ezkerreko paneleko menuan Goiko barra hautatu eta aktiba ezazu leihoen laburpena izkin beroan (Activities Overview Hot Corner). Honek ezkerreko goiko izkinan punteroa pasatzean aktiboak dauden leihoak erakusten ditu eta ezinbestekoa da instalatu nahi dugun hedapenak funtzionatzeko -ez galdetu zergatik-.
Eta ezkerreko panelean Hedapenak atalera pasa eta aktibatuko ditugu bi hedapen hauek: Applications menu eta Places status indicator. Lehenengoak aplikazioen menua erakusten du eta bigarrenak
4.- Kaia (dock) behera eta txikia. Horrela Gnome klasikoaren leihoen kontrolaren funtzioa eta gehien erabiltzen diren aplikazioen abiarazlea ere izango dugu.
Kaia horrela jartzeko egingo dugu: Ezarpenak ireki
Eta bertan hautatu Dock (aplikazioen kaia) eta kokatu behean (botton) eta txikiagotu zure gustura (icon size). Nik 20 jarri dut.
Eta kaia honen antzeko ikusiko da: