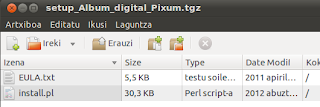Konexioa aktibatzeko aldiro egin beharko dugu honako hau:
Hatz mamia goiko panelean jarri eta behera egin. Eskuineko pantaila agertuko da. "Seleccionar para..." esaten duen tokian klikatu eta hurrento pantaila agertuko da.
Bertan "Conectar almacenamineto USB" esaten duen leihatilan klik egingo dugu.
Ematen duen oharra onartuko dugu.
Pantaila hau agertu eta une batera konexioa gauzatzen da eta Nautilus arakatzailean smartphonaren fitxategi sistema azalduko da ordenagailuaren pantailan.
Egitura honetan, aurreko mezuan aipatu bezala, gehien erabiltzen ohi diren karpetak dira:
- /DCIM/Camera gailuaz egindako argazkiak eta bideoak gordetzen dituena eta
- /media/music musika gordetzen duena.

Behin fitxategiko lanak bukatuta USBa atera aurretik komeni da gailua desmuntatzea edo egoztea.
OHARRAK
- Samsung-ek USB konexioa egiteko gomendatzen du ekipoan Kies izeneko programa bat instalatzea. Delako programa hori soilik Windows eta Mac-entzako balio du baina uste dut ez dugula gauza handirik galtzen.