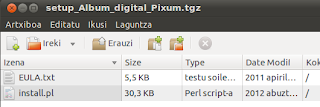Baldin baduzu portatila, netbook-a, tableta edo antzekorik eta inguruan ez baduzu konexio librerik erabil dezakezu Android smarthphone baten internet konexioa; nola? telefonoak wifi sare bat sortuta. Ikus dezagun nola egin daitekeen:
Konexio mota honi tethering esaten zaio eta Androiden ezarpenetatik ezar daiteke: Ajustes > Conexiones inalámbricas > Zona Wifi y modem USB
Zona Wi-Fi klikatu behar da smartphona wifia bihurtzeko
Ajustes de Zona Wi-fi hemen klikatuko dugu jakiteko zein den zure smartphonaren wifiaren izena eta pasahitza. Agertzen den informazioa hau da:
- red ssid hemen wifiaren izena agertzen da. Zure ordenagailuan edo tabletan izen hori duen wifi sarea bilatu eta hautatu. Pasahitza eskatuko digu. Begira dezagun zein den.
- seguridad: wpa2 psk Hau horrela utzi.
Horrelako konexioa sarritan egin behar baduzu komeni zaizu gogoratuko duzun pasahitza bat jartzea berak automatiko sortzen duenaren ordez.
OHARRAK
- Konexioaren abiadura askoz jota smartphonarena izango da.
- WiFiaren irismena ez dut probatu baina, hala beharrez, txikia izan behar du, beraz bi maxinak elkarren ondoan mantendu.
- Behin egin beharrekoa bukatu duzunean komeni da konexioa etetea; horretarako smartphoean saka Zona WiFi desaktibatzeko. Kontuan izan zona wifia sortzeak bateria jaten duela.
- Badirudi bluetooth bidez ere konekta daitekeela baina ez dut probatu.