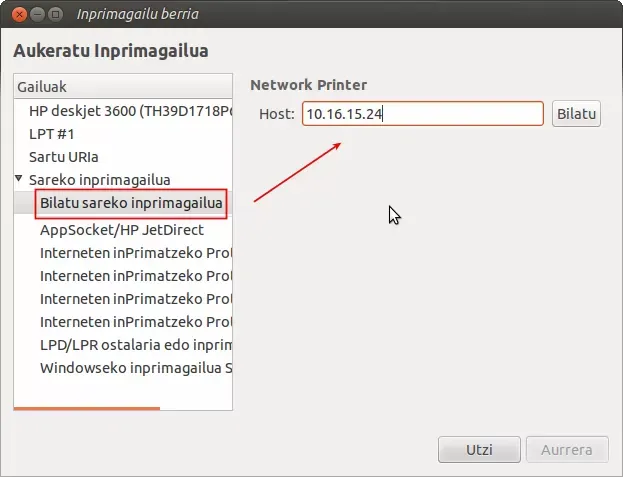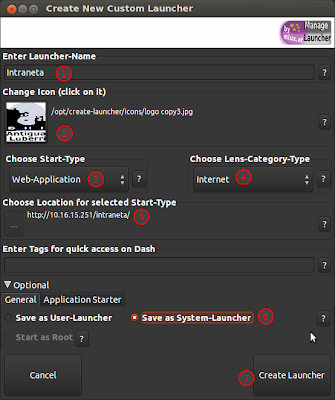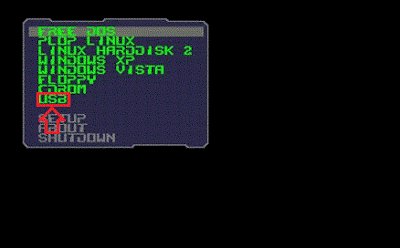2013/06/24
Likewise baldin baduzu argi ibili eguneratzean¡
Bada kontua integrazio hori egiteko libpam-mount fitxategia instalatu behar izan genuela eta eguneratzean errabiltzaileen sistema ingelez agertzen dela.
Hori gerta ez dadin eguneratzearen une batean, PAM configuration titulupean, /etc/pam.d/common-* fitxategiak gainidazteko baimena eskatzen du eta onartu egin behar da, tabuladoreaz marka gorria <Bai> eta Intro sakatu.
Pantaila hau da agertzen dena eguneratzea sudo apt-get upgrade bidez eginez gero. Eguneratzea-kudeatzailearekin eginda gainidazteko baimena eskatzen duen eta informazio osagarria eskaintzen ez duen antzeko leihoa agertzen da.
2013/06/06
Nola aktibatu USB abioa Asus UEFI BIOS duen ekipo batean
Ikus dezagun zer aldaketak egin behar diren BIOS horretan abio-USBak detekta dezan. BIOSean sartzeko, nik erabilitako ekipoan, F2 edo Supr egin behar da. Bestela F8 eginda abio aukerak agertzen dira; bertan ez da agertzen USBtik abiatzeko aukera baina bai BIOSean sartzekoa.
 |
| Irudian klik egin handiagoa ikusteko |
 |
| Irudian klik egin handiagoa ikusteko |
Interfaze honetan 5 fitxa ageri dira. Arrancar fitxan sartuko gara. Bertan lehenengo itemean abio bizkorra (arranque rápido) desgaituko dugu. Ondoren CSM Modulo de compatibilidad zabalduko dugu eta bertan
 |
| Irudian klik egin handiagoa ikusteko |
Aldaketak gordetzeko F10 egingo dugu. Onartu eta abioa martxan jartzen denean F8 eginda abio aukerak agertzen dira. Abio-USB sartuta badugu oraingoan abio-aukeren zerrendan agertuko da USBa.
OHARRA:
BIOSean ez egin aldaketarik beharrik gabe.
Proposatutako aldaketekin nahi zenuena ez baduzu lortzen beti duzu lehengoratzeko aukera BIOSean sartu eta F5 eginda fabrikanteak lehenetsitako baloreak berrezartzen baitira.
2013/05/14
Nola instalatu Interwrite markako arbel digitala Ubuntun
Hemen deskribatuko dut nola instalatu dudan Ubuntu 12.04 sisteman:
- Einstruction software hornitzailearen web orriaren deskarga-guneko Linux-deskargen atalera joan, bertan WORKSPACE hautatu eta azken bertsioan klikatu (une honetan V6.1). Nik institutuan ez dut lortu ezta abiatzea ere baina etxean arazorik gabe deskargatuko da (Workspace_Installer.bin izena du eta 782MBko pisua). Pasa USB memoria batera eta eskolara eraman.
- Arbela konektatuta duen ordenagailuan Workspace_Installer.bin Mahaiganean kokatu.
- Instalatzeko terminal bat ireki. Mahaiganera joan (cd Mahaigaina) eta scripta exekuta ezazu:
- Ekipoa berrabiarazi eta saioan sartzean gonbidatua ezik erabiltzaile guztiek arbelaren pi entzungo dute interaktibitatea aktibatu delaren seinale eta goiko panelaren eskuin aldean Workspacearen ikurra agertuko da.
Ikur horretan klikatuta hainbat aukera ageri dira: interesgarriena eInstruction Device Manager da, izan ere erakusten duen interfazean arbela kalibratzeko tresna dugu.
Arbelean editatzeko Workspace aukera dugu baina erregistratu behar da eta funtzio hori betetzeko merezi du Open-Sankoré instalatzea librea eta hobea da-eta.
2013/05/11
Rescatux erreskaterako tresna
Rescatux ordenagailuko zenbait arazo potolotan lagunduko digun tresna da.
Funtzio nagusiak:
Grub berreskuratzea: Zenbait egoeretan -gehienetan abio dual duen ekipoetan Windows-a berreskuratzean- Gruba desagertzen da edo Linuxa ez da abiatzen -Kernel panic mezua agertzen da edo zuzenean Windowsen sartzen da-. Hori konpontzeko orain arte SuperGrub2 erabiltzen nuen -bertan ere erabili daiteke- baina Rescatux-ekin errazagoa da ez baita terminala erabili behar.
Linux zein Windows-en administradorearen pasahitza berrezartzea. Oso praktikoa pasahitza ahazten dugunerako.
LiveCD: Debian bat arrankatzen da ia aplikaziorik gabea baina oso arina terminaletik konpondu beharreko arazoetarako. Gparted ere badu Gehigarrietan eta haren bidez partizioak edita daitezke (sortu, ezabatu, dimentsionatu...).
 |
| Rescatux-en menu nagusia |
Nola erabiltzen da:
- ISO fitxategia sourceforgetik deskargatu behar dugu (390MB) -EAEko ikastetxetatik nekez, zure etxetik deskargatu beharko duzu-.
- CD-ROMa sortuko dugu deskargatutako irudiarekin (Brasero, KD3 edo antzeko aplikazio baten bidez) grabatu irudia opzioaren bidez. Edo abio-USBa sortuko dugu Abio-disko sortzailearen bidez.
- CD-ROMaz edo Abio-USBaz abiatuko dugu arazoa duen ekipoa eta menuan agertuko dira aukerak.
Oharra
Rescatux-ekin abiatuz gero touchpad-ak ez du klik bikoitza onartzen. Ekintza hori egiteko touchpad-aren azpiko ezker tekla sakatu behar da.
2013/05/09
Sareko inprimagailuak Linuxen
Sareen helburuetako bat ekipoen baliabideak partekatzea da. Mezu honetan apunte batzuk emango ditut etxean, eskolan, bulegoan... inprimagailurik ez duen ekipo batean nola instalatu sareko inprimagailu bat edo gehiago.
Inprimagailuen instalaziorako CUPS (Common Unix Printing Sistem) bere web interfazetik (http://localhost:631/admin) edo sistemaren ezarpenetatik (system-config-printer Gnomen eta system-config-printer-kde KDE-n).
 |
| CUPSen web interfazea |
Bi inprimagailu mota bereizi behar dugu:
- Berez sareko inprimagailuak direnak: sare txartela dute eta IP propioa. Ez daude ekipo bati lotuak. Gehienetan laser motakoak dira edo fotokopiagailuak.
- Gainerako inprimagailuak, laser zein tintakoak: ekipo batean instalatuta daude eta ekipoa sarean badago haren bidez erabili dezakete sareko gainerako ekipoek.
A- Sareko inprimagailua instalatu.
Ekipo batean berez sarekoa den inprimagailua bat instalatzeko bere IPa ezagutu behar dugu. Inprimagailua gehitu egingo dugu > Sareko inprimagailua > Bilatu sareko inprimagailua eta Host leihatilan IPa idatziko dugu. Bilatzeari ekin eta topatzen duenean instalazioa bukatu.
Iñigo Gebarak sortutako bideo honetan ikus daiteke prozesu osoa:
B- Sareko beste ekipo batean dagoen inprimagailua instalatu.
Hemen bi kasu bereizi behar dugu: inprimagailua duen ekipoa Linuxen dagoen edo beste sistema batean.
B1-Inprimagailua Linux-ekipo batean badago.
 Inprimagailua duen ekipoak : Ekipo honek duen inprimagailu bakoitzean eskuin klik egin eta partekatu nahi dugun inprimagailuan partekaturik markatuta duela egiaztatu eta partekatu nahi ez ditugunetan -sarekoetan kasu- partekaturik desmarkatuko dugu.
Inprimagailua duen ekipoak : Ekipo honek duen inprimagailu bakoitzean eskuin klik egin eta partekatu nahi dugun inprimagailuan partekaturik markatuta duela egiaztatu eta partekatu nahi ez ditugunetan -sarekoetan kasu- partekaturik desmarkatuko dugu.Ekipo honek IP finkoa edukitzeak komeni du baina ez da ezinbestekoa.
IP finkorik ez badu inprimaketako gestorearen menuan egingo dugu Zerbitzaria > Ezarpenak eta bertan markatuko dugu Publish shared printers connected to this system publiko egiteko konpartitu dugun inprimagailua. Beste bi aukera ere interesgarri izan daitezke: baimena
ematea beste ekipoetatik inprimagailua administratzeko eta inprimatze lan guztiak ezeztatu ahal izatea.
Ondoren inprimagailua instalatu behar dugun ekipoan bi aukera daukagu:
- Sarean partekatu eta publikatutako inprimagailu guztiak erabilgarri jarri. Horretarako menuan Zerbitzaria > Ezarpenak eta bertan markatuko dugu Sistem printers shared by other systems eta sareko beste ekipoek partekatuta eta publikatuta duten inprimagailuak erabiltzeko moduan ageriko dira.
- Sarean partekatu eta publikatutako inprimagailu zehatz bat -edo batzuk- instalatzea. Horretarako egingo dugu Gehitu inprimagailua > Sareko inprimagailua eta
II- Inprimagailua duen ekipoak IP finkorik ez badu baina partekatutako eta publikatutako inprimagailuak zerrendan ageriko dira; ekipoa hautatu eta ondoren zehaztu behar dugu inprimagailuaren marka eta modeloa.
 |
| Irudian inprimagailua konpartitu eta publikatu duten bost ekipoen izenak ageri dira zerrendan. |
Kasu honetan egingo dugu Gehitu > Sareko inprimagailua > Windows inprimagailua SAMBA bidez eta smb:// osatuko dugu ekipoak Windows saioan duen izenagatik arakatuta.
2013/03/06
Smart ez dabil Ubuntu 12.04 eguneratu ondoren (konpondua)
Hori saihesteko bi era daude: lehena eguneratzeak ez egitea, bigarrena eguneratzea eguneratzeen gestorearekin egin beharrean "sudo apt-get update"- "sudo apt-get upgrade" eginez. Baina dagoeneko berandu bada eta zure arbelak interaktibitatea galdu badu egin behar dena da nwfermi paketea berriz instalatzea.
Horretarako
1- Software-zentrora joan, nwfermi bilatu eta desinstalatu.
2- https://launchpad.net/nwfermi/trunk/0.6.5/+download/nwfermi-0.6.5.0_i386.deb orritik nwfermi-0.6.5.0_i386.deb fitxategia deskargatu karpetara nagusira eta terminalean honako hau itsatsi:
sudo dpkg -i nwfermi-0.6.5.0_i386.deb
3- Berrabiarazi eta kito.
2013/02/18
Acer Travelmate ekipoetan wifia ez da pizten abiatzean (konponduta)
Edozein modutan abiotik blokeo hori kentzeko honela egin dezakegu: panela ireki eta hau itsatsi,
sudo gedit /etc/modprobe.d/blacklist.conf
eta irekitzen den fitxategiaren bukaeran honako hau itsatsiko dugu:
blacklist acer-wmi
gorde fitxategia eta berrabiarazi.
OHARRA
Acer-en beste hainbat modelotarako ere balio du.
2013/02/17
Ubuntu 12.04.2 Precise Pangolin kalean dago
LTS bertsioak etengabe eguneratzen dira eta tarteka egunean jarritako instalazioak prestatzen dituzte.
Precisek bere bigarren eguneratzea askatu berri du: 12.04.2
Eguneratze honetan kernela, sistema eta aplikazioak eguneratu ditu eta UEFI firmware-ren Secure Boot aktibatuta duten ordenagailuetan instalatzeko gaitasuna du (UEFIz informazio gehiago).
Desktop bertsioak hemendik deskarga daitezke:
Ubuntu-12.04.2-desktop-i386.iso (692MB)
Ubuntu-12.04.2-desktop-amd64.iso (695MB, torrent)
Kubuntu Download
Xubuntu Download
Edubuntu Download
Ubuntu Studio Download
Mythbuntu Download
Instalazio honek Linuxen 3.5.7.2 kernela du eta Remastersys ongi dabil haren gainean kernela berritzen ez baduzu.
Smart Board arbel digitalarekin ordea ez dut lortu emaitza onik ez 10 ez 11 bertsioarekin.
Informazio iturria: noobslab.com
2013/01/21
Nola instalatu Ubuntu Windows 8 edo 10ekin batera
Edo nola instalatu Ubuntu UEFI aktibatua duen ekipo batean Windowsa eta UEFI sistema mantentzen.
Oztopo asko jartzen dituzte baina merezi du.
Urratsez urrats:
 1- Ubuntu deskargatu: horretarako web honetara joan, gomendatzen duen 64koa hautatu eta deskargatuko dugu iso fitxategia (1,5GB). 32biteko sistemak ez dabil UEFI moduan. Komenigarria da LTS bertsio bat, alegia sustengu luzeko bertsio bat deskargatzea. Une honetan 16.04.
1- Ubuntu deskargatu: horretarako web honetara joan, gomendatzen duen 64koa hautatu eta deskargatuko dugu iso fitxategia (1,5GB). 32biteko sistemak ez dabil UEFI moduan. Komenigarria da LTS bertsio bat, alegia sustengu luzeko bertsio bat deskargatzea. Une honetan 16.04. 2- Deskargatutako iso fitxategiarekin DVD bat sortuko dugu edo abio-USB bat.
2- Deskargatutako iso fitxategiarekin DVD bat sortuko dugu edo abio-USB bat. 3- Windows-en Abio bizkorra desgaituko dugu zeren eta hura aktibatuta zuzenean joaten da Windows-en arrankera CD eta USBak ezagutu gabe. Horretarako:
Windows 8n: Super + W eta bilatu energia > klika ezazu "Aukeratu itzali eta pizteko botoiak zer egiten du" aukera > klika ezazu "Aldatu une honetan erabilgarri ez dauden ezarpenak" eta desaktiba ezazu abio bizkorra.
Windows 10n: Menuko bilatzailean idatzi Opciones de energia eta bertan > Acción de botones de inicio/apagado > Cambiar configuracion no disponible > korritu behera honaino Configuración del apagado eta bertan Desactivar inicio rápido eta Guardar.
Bestetik Windows-en gaudela aprobetxatuko dugu eguneratzea automatikoak desaktibatzeko, izan ere badira Grub-a saltatu eta duten eguneratzeak Linuxekin abiatzeko aukera kenduta.
4- Windowsen gaudela, partizioren bat txikiagotuko dugu Linuxa sartu ahal
izateko. Ekintza hau lehen Ubunturen instalazioan bertan egin zitekeen baina orain, kasu gehienetan, ezin da egin, beraz instalazioa egin aurretik, Windowsen bertan txikitu behar dugu partizioren bat Linuxa sartzeko.
Horretarako: Inicio > Panel de control > Herramientas administrativas > Configuración del sistema > Almacenamiento > Administración de discos. Bertan aukeratu zein partizio eta zenbat txikitu.
5- Ekipoa berrabiarazi eta BIOSean sartu behar dugu (abioan F2 eginda -edo Supr tekla-) eta Boot atalean desgaitu (disabled) Fast Boot eta bertan, edo Security atalean, desgaitu (disabled) Secure Boot, ondoren UEFIren abio segida (Boot secuence) aldatu beharko genuke DVDa edo USBa lehenesteko (BIOS batzuk BIOS berari pasahitza jartzen behartzen dute aukerak aldatu ahal izateko).
DVDa edo abio-USBa sartu eta berrabiaraziko dugu ekipoa instalazioarekin hasteko. Abio sekuentzia aldatu gure gustura aldatu badugu ez da beharrezkoa baina ekipoek izaten dute funtzio tekla bat abio-menua (boot-menu) erakusteko. Gehienetan F12, F10, F9 -HPtan-, F2 izaten da.
5- DVDtik edo USBtik abiatzean "Install Ubuntu" aukeratuko dugu (Ubuntu ekipo horretan ongi ibiliko ote duen duda baduzu hautatu Try Ubuntu without installing, probatu wifi, pantaila, touchpad... eta mahaigaineko ikonotik abia dezakezu instalazioa).
 6- Partizioen atalera iritsita Windows 8 mantendu nahi badugu bi aukera daukagu:
6- Partizioen atalera iritsita Windows 8 mantendu nahi badugu bi aukera daukagu:a- Instalatu Ubuntu 8(r)ekin batera eta hurrengo pantailan zehaztuko dugu zenbat tokia eman Windowsi eta zenbat Ubunturi. Edo...
b- Beste aukera bat, egokiena, partizioak eskuz moldatzea. Kasu honetan lehen libratu dugun tokian partizio hauek sortu:
250MB EFI abioa (sortu nahiz eta berak dagoeneko EFI partizio bat izan)
2GB swap
20GB /
Gainerakoa /home
Agian galdetuko digu non instalatu behar den Grub-a eta adieraziko diogu / dagoen partizioa (sdax, non x partizioaren zenbakia den).
7- Instalazioa bukatzean berrabiaraziko dugu eta grub agertuko da. Printzipioz hemen bukatu da instalazioa eta agertuko zaigu aukera Ubuntu abiatzeko eta Windowsa (Windows Boot Manager).
Grub agertu beharrean Windows-a zuzenean abiatuko balitz Grub-a agertu gabe hori konpontzeko hau egin beharko genuke:
a- Windowsen sartu eta eskuin izkinean Ezarpenak > Aldatu PC ezarpenak > Orokorra eta eskuin panelaren beheko aldean Abio aurreratua-Berrabiarazi. Berrabiaraztean OS boot options aukeratuko dugu eta bertan Ubunturekin hasteko esango diogu.
b- Zuzenean Ubuntun sartzen da.
Behin Ubuntu martxan jarri dela, sartu eta Ubuntu Boot-Repair instalatu eta martxan jarriko dugu terminalean hau itsatsita:
sudo add-apt-repository ppa:yannubuntu/boot-repair
sudo apt-get update
sudo apt-get install -y boot-repair && boot-repair
Boot-Repair abaiatzean Gomendatutako konponketa hautatuko dugu eta hortik aurrera zintzo-zintzo beteko dugu berak proposatzen duena.
Bukatzean berrabiaraziko dugu eta erremolatxa koloreko Grub pantaila ageriko zaigu hautatzeko Ubuntu edo Windows 8 (Windows UEFI bkpbootmgfw.efi izenarekin agertzen da zerrendan).
Tutorial hau aplikatzen baduzu kontatu zure esperientzia mesedez.
Oharrak
- Fedorak ere ba omen dauka UEFI zertifikatua duen bertsioa. Gainerako distribuzioak ez dakit.
- Ubuntuk ba du UEFIren gaineko komunitate bat non informazio gehiago lor daiteken.
- Instalazioa egin baino lehen komeni da datuen kopia bat egitea beste unitate batean.
Nola instalatu Ubuntu Windows 10ekin batera
Edo nola instalatu Ubuntu UEFI aktibatua duen ekipo batean Windows sistema eta UEFI mantentzen.
Oztopo asko jartzen dituzte baina merezi du.
Urratsez urrats:
 1- Ubuntu deskargatu: horretarako web honetara joan, gomendatzen duen 64koa hautatu eta deskargatuko dugu iso fitxategia (1,5GB). 32biteko sistemak ez dabil UEFI moduan. Komenigarria da LTS bertsio bat, alegia sustengu luzeko bertsio bat deskargatzea. Une honetan 16.04.
1- Ubuntu deskargatu: horretarako web honetara joan, gomendatzen duen 64koa hautatu eta deskargatuko dugu iso fitxategia (1,5GB). 32biteko sistemak ez dabil UEFI moduan. Komenigarria da LTS bertsio bat, alegia sustengu luzeko bertsio bat deskargatzea. Une honetan 16.04. 2- Deskargatutako iso fitxategiarekin DVD bat sortuko dugu edo abio-USB bat.
2- Deskargatutako iso fitxategiarekin DVD bat sortuko dugu edo abio-USB bat. 3- Windows-en Abio bizkorra desgaituko dugu zeren eta hura aktibatuta zuzenean joaten da Windows-en arrankera Live CD eta USBak ezagutu gabe. Horretarako:
- Windows 8n: Super + W eta bilatu energia > "Configuracion adicional de energia" klika ezazu "Aukeratu itzali eta pizteko botoiak zer egiten du" aukera > klika ezazu "Aldatu une honetan erabilgarri ez dauden ezarpenak" eta desaktiba ezazu abio bizkorra.
- Windows 10n: Ezarpenak > Bilatu energia > Opciones de energia eta bertan > Acción de botones de inicio/apagado > Cambiar configuracion no disponible > korritu behera honaino Configuración del apagado eta bertan Desactivar inicio rápido eta Guardar.
Bestetik Windows-en gaudela aprobetxatuko dugu eguneratze automatikoak desaktibatzeko, izan ere badira Grub-a saltatu eta duten eguneratzeak Linuxekin abiatzeko aukera kenduta.
4- Windowsen gaudela, partizioren bat txikiagotuko dugu Linuxa sartu ahal
izateko. Ekintza hau lehen Ubunturen instalazioan bertan egin zitekeen baina orain, kasu gehienetan, ezin da egin, beraz instalazioa egin aurretik, Windowsen bertan txikitu behar dugu partizioren bat Linuxa sartzeko.
Horretarako:
Edo sakatu
Win + R eta idatzi diskmgmt.msc Edo:
Inicio > Panel de control > Herramientas administrativas > Configuración del sistema > Almacenamiento > Administración de discos. Bertan aukeratu zein partizio eta zenbat txikitu.
5- Ekipoa berrabiarazi eta BIOSean sartu behar dugu (abioan F2 eginda -edo Supr tekla-) eta Boot atalean desgaitu (disabled) Fast Boot eta bertan, edo Security atalean, desgaitu (disabled) Secure Boot, ondoren UEFIren abio segida (Boot secuence) aldatu beharko genuke DVDa edo USBa lehenesteko (BIOS batzuk BIOS berari pasahitza jartzen behartzen dute aukerak aldatu ahal izateko).
DVDa edo abio-USBa sartu eta berrabiaraziko dugu ekipoa instalazioarekin hasteko. Abio sekuentzia aldatu gure gustura aldatu badugu ez da beharrezkoa baina ekipoek izaten dute funtzio tekla bat abio-menua (boot-menu) erakusteko. Gehienetan F12, F10, F9 -HPtan-, F2 izaten da.
5- DVDtik edo USBtik abiatzean "Install Ubuntu" aukeratuko dugu (Ubuntu ekipo horretan ongi ibiliko ote duen duda baduzu hautatu Try Ubuntu without installing, probatu wifi, pantaila, touchpad... eta mahaigaineko ikonotik abia dezakezu instalazioa).
 6- Partizioen atalera iritsita Windows mantendu nahi badugu bi aukera daukagu:
6- Partizioen atalera iritsita Windows mantendu nahi badugu bi aukera daukagu:a- Instalatu Ubuntu Windowsekin batera eta hurrengo pantailan zehaztuko dugu zenbat tokia eman Windowsi eta zenbat Ubunturi. Edo...
b- Beste aukera bat, egokiena, partizioak eskuz moldatzea. Kasu honetan lehen libratu dugun tokian partizio hauek sortu:
2GB swap
20GB /
Gainerakoa /home
Agian galdetuko digu non instalatu behar den Grub-a eta adieraziko diogu / dagoen partizioa (sdax, non x partizioaren zenbakia den).
7- Instalazioa bukatzean berrabiaraziko dugu eta grub agertuko da. Printzipioz hemen bukatu da instalazioa eta agertuko zaigu aukera Ubuntu abiatzeko eta Windowsa (Windows Boot Manager).
Grub agertu beharrean Windows-a zuzenean abiatuko balitz Grub-a agertu gabe hori konpontzeko hau egin beharko genuke:
a- Windowsen sartu eta eskuin iskinean Ezarpenak > Aldatu PC ezarpenak > Orokorra eta eskuin panelaren beheko aldean Abio aurreratua-Berrabiarazi. Berrabiaraztean OS boot options aukeratuko dugu eta bertan Ubunturekin hasteko esango diogu.
b- Zuzenean Ubuntun sartzen da.
Behin Ubuntu martxan jarri dela, sartu eta Ubuntu Boot-Repair instalatu eta martxan jarriko dugu terminalean hau itsatsita:
sudo add-apt-repository ppa:yannubuntu/boot-repair
sudo apt-get update
sudo apt-get install -y boot-repair && boot-repair
Boot-Repair abaiatzean Gomendatutako konponketa hautatuko dugu eta hortik aurrera zintzo-zintzo beteko dugu berak proposatzen duena.
Bukatzean berrabiaraziko dugu eta erremolatxa koloreko Grub pantaila ageriko zaigu hautatzeko Ubuntu edo Windows 8 (Windows UEFI bkpbootmgfw.efi izenarekin agertzen da zerrendan).
Bestetik, Disko osoa erabili nahi baduzu Ubunturentzat aurretik deskribatu bezala Windwsen Fast Boot desaktibatu behar da eta Bios ezarpenentan Secure Boot. Ondoren, instalatzean, bi era daude:
a- Aukeretan esan emateko disko osoa Ubunturi (ez du sortzen /home partizioa).
b- Eskuz zehaztu partizioak eta bertan dauden guztiak ezabatu eta sortu 100 MB eko vfat formatuko bat eta bertan /Boot/Efi muntatu. Ondoren, aurretik zehaztu bezala swap, /, eta /home partizioak sortu.
Tutorial hau aplikatzen baduzu kontatu zure esperientzia mesedez.
Ubuntu; nola instalatu Ralink RT3290 Wifi-kontrolatzailea
Linuxen 3.7.2 kernelatik integratuta dago driverra. Beraz kernel zaharragoa badugu bertsio hau edo berriagoa instalatuko dugu, horretarako web honetatik deskargatuko dugu lau fitxategi hauek:
- zure sistemaren arkitekturari -amd64 edo i386- dagokion headers
- linux-headers-3.7.2-030702_3.7.2-030702.201301111424_all.deb
- zure sistemaren arkitekturari dagokion image
- zure sistemaren arkitekturari dagokion image-extra
sudo dpkg -i linux*
Ondoren berrabiarazi eta wifia martxan egongo da.
2013/01/18
Create Launcher Ubuntun abiarazleak sortzeko aplikazioa
Gnome klasikoan aplikazioen abiarazleak sortzeko aski da Aplikazioak-en gainean eskuin-klik egin eta Editatu menuak klikatzea baina horrela sortutako abiarazleak bakarrik sortu duen erabiltzailearen saioan ikusiko da. Create Launcher-en berezitasuna da erabiltzaile guztientzako abiarazleak sor daitezkeela Create Launcher (Administrator) erabilita.
Nire kasuan, institutuan, erabiltzen dut gehien bat bi kasutan:
- Intranetari abiarazlea egiteko -gehien bat kontuan edukita Likewise-open erabilita /etc/skel karpeta ez dela baliagarria.
- Java aplikazioetarako (hala nola VUE, Giftedmotion...), deskargatu bai, ibili ere bai baina ez dira azaltzen Aplikazioetan.
Lehenik eta behin Create Launcher instalatuko dugu. Ez da software librea baina doakoa da eta Ubunturen Software-zentrotik instala daiteke -erregistratu behar da-.
Behin instalatuta Aplikazioak > Sistemaren tresnak atalean agertuko da.
Aplikazioa martxan jarri baino lehen terminalaren bidez edo, kontu handiz, sudo nautilus erabilita aplikazioaren edo dena delakoaren ikonoa /opt/create-launcher/Icons karpetara kopiatuko dugu; bigarren kasuan, deskargatutako java aplikazioa /usr/share/java karpetan gordeko dugu.
Administrator opzioa erabiliko dugu erabiltzaile guztientzako abiarazlea sortu nahi badugu. Lehenengo kasuan, alegia intranetaren kasuan, eta berdin edozein web-orriarentzako egingo dugu...
- Abiarazleari izena eman.
- Kopiatutako ikonoa hauta.
- Kasu honetan, eta bestelako web edo web-zerbitzuetan Web-Application hauta.
- Abiarazlea zein aplikazio taldean agertzea nahi dugun.
- Web-orriaren URL edo helbidea.
- Save as System-Launcher erabiltzaile guztientzako bada.
- Sortzeko abiarazlea.
Bigarren kasuan, java aplikazio baten kasuan (hala nola VUE kontzeptu-mapak egiteko, GiftedMotion, JOSM mapa libreen editorea...) egingo dugu...
- Abiarazleari izena eman.
- Kopiatutako ikonoa hauta.
- Kasu honetan, eta bestelako java aplikazioetan Run in terminal hauta.
- Abiarazlea zein aplikazio taldean agertzea nahi dugun.
- Puntu honetan klik eginez hautatuko dugu /usr/share/java karpetan kopiatutako .jar fitxategia eta izenaren aurretik java -jar idatziko dugu.
- Save as System-Launcher erabiltzaile guztientzako bada.
- Sortzeko abiarazlea.
Langintza honi etekina ateratzeko ikastetxe, udaletxe, enpresa batean Remastersys bidez lantokiaren edo elkartearen distribuzio propioa sortuta instalazioak egitean sortutako abiarazle hauek ageriko dira.
Sortutako abiarazlea ezabatu nahi baduzu /usr/share/applications karpetatik administratzaile-eskubidez ezabatu behar duzu.
2013/01/15
Nola aldatu Ubunturen harrera irudia
Lightdm programa da ordenagailua piztu eta Ubuntu zein Linux Mint-en saioaren hasiera kudeatzen duen programa. Ubuntun (Luberri 18. bertsioan eta zaharragoetan) fitxategi bat editatuta alda daitezke parametroak eta Mint-en (Luberri 20) aplikazio grafiko baten bidez.
Luberri 18 eta zaharragoetan
Ubuntu 12.04 Presise institutuko domeinura integratuta testatu ondoren itxura eta funtzionaltasun ukituetan zentratu naiz.
Lehenik eta behin harrera- edo login egiteko pantailaz pare bat gauza: Lightdm saio-kudeatzaileak du haren ardurak eta aurreko batean deskribatu nuen nola aldatu haren ezarpenak. Pantaila honetako erabiltzaileen zerrendan gora eta beharera egitean erabiltzaile bakoitzaren mahaigaineko atzeko-planoa azaltzen da baina ikastetxe, enpresa, elkarte eta abarretan erabiltzaileen zerrenda azaldu beharrean erabiltzailea eta haren pasahitza eskatzeko leihatilak agertzen dira eta atzeko planoa finkoa da (warty-final-ubuntu.png).
Bada finkoa den irudi hori aldatu nahi badugu elkarte, ikastetxe, enpresa edo dena delakoaren irudi korporatiboarekin bat egiteko honela egin dezakezu:
1- Atzeko planoa diseinatu. Pantaila guztietan ondo ikus dadin bereizmen handikoa izatea komeni da: 1920x1280. Formatua png edo jpg izan daiteke.
2- Irudia /usr/share/backgrounds/ karpetara kopiatu (sudo nautilus erabiliz edo terminalean honelako agindu batez: sudo cp ~/Irudiak/atzeko_planoa.jpg /usr/share/backgrounds/).
3- Ubuntu-Tweak aplikazioa instalatuko dugu terminalean honako aginduak itsatsita:
sudo add-apt-repository ppa:tualatrix/ppa
sudo apt-get update
sudo apt-get install ubuntu-tweak
4-Ubuntu-Tweak aplikazioa abiatu (Aplikazioak > Sistemaren tresnak) eta Tweaks fitxan Startup ataleko Login-Settings klikatuko dugu. Leihoaren ezkerreko goiko aldean giltzarrapoa baten irudia eta Unlock
testuan klikatuko dugu eta, administratzailearen pasahitza emanez,
desblokeatuko dugu leihoa.
Irudian klik egingo dugu eta backgrounds karpetako irudien zerrenda ageriko zaigu, tartean bigarren pausuan sartu dugun irudia dagoela. Bera hautatu eta kito. Egiaztatzeko aplikazioa itxi eta amaitu saioa.
Luberri 20an
Aurreko bertsioek Gnome erabiltzen dute eta 20.ak Linux Minten Cinnamon. Honek ere Lightdm erabiltzen du hasierako pantaila, saioa hasteko pantaila alegia, kudeatzeko baina badu aplikazio grafiko bat lan hori egiteko. Aplikazioa Saio-hasieraren leihoa izena du eta horrela iristen da bertara:
Paneleko ezker aldean, erabiltzailean egin klik eta Sistemaren ezarpenak > Administrazioa > Saio-hasieraren pantailara iritsiko zara. Ezarpen hauek aldatzeko administratzaile rola eduki behar da, horregatik administratzailearen pasahitza eskatzen du.
Bertan alda daitezke parametro guztiak agertzen dira: itxura, erabiltzaileak eta ezarpen orokorrak kategorietan banatuta. Hain zuzen Itxuraren fitxan alda daitezke atzeko plano nagusia eta ezkerreko beheko txokoan agertzen diren irudiak.
2012/11/26
Nola lehenetsi interfaze klasikoa Ubuntun
Efektu grafikoak dituen klasikoa:
Efektu grafikorik gabeko klasikoa
Itxuraz antzekoak dira baina bigarren hau leiho kudeatzaile moduan Compiz erabili beharrean Metacity erabiltzen du. Azkarrago ibiltzen da, batez ere baliabide grafiko gutxiko ekipoetan (netbook, zaharrak...).
2012/11/20
PloP, nola abiatu USB batekin ekipo zaharretan
Horren beharra baduzu PloP Boot Manager oso tresna interesgarria da. Kontua da CD batean PloP sartzea eta harekin abiatu; abio menua agertzen du eta bertan USB abiatzeko aukera ematen du.
Ikus dezagun Linuxen nola sortu PloP diskoa.
- Lehenik eta behin garatzaileen web-orrira joan eta bigarren atalean (LiveCD) deskarga ezazu abio-programa -une honetan plpbt-5.0.14.zip bertsioa dago-.
- Ondoren fitxategian bi klik egin eta deskonprimitzeko agindu. Plbt.iso fitxategia agertuko da.
- CD-R garbi bat sartu grabagailuan eta Brasero -edo CDak egiteko duzun beste aplikazioarekin- 'grabatu irudia' aukera sakatu eta deskonprimitutako karpetako plpbt.iso fitxategia hautatuta abio-CDa sortuko dugu.
- Errotulatu CDa eta erabiltzeko prest dago. Ekipo zaharrean delako CDa eta erabili nahi duzun abio-USBa sartu eta ordenagailua martxan jarri.
- Goikoa bezalako pantaila agertuko zaizu eta menu horretan geziekin behera egin USB aukerara iritsi arte. Klikatu eta berak bilatuko du USBa eta beraren bidez abiatuko da era automatikoan.
2012/11/17
Nola muntatu etxeko portatilean eskolako karpetak
Paneleko Lekuak klikatu eta 'Konektatu zerbitzariarekin ' klikatu behar da. Azpiko leihatila bat irekiko da eta bertan beteko dugu:
 Zerbitzaria atalean zerbitzariko IPa jarri behar da. Ataka ez da ukitu behar. Mota atalean -irudian ikusten den bezala- Windows-ek partekatua hautatu behar da. Domeinu-izenean ikastetxeko domeinua jarri behar da -garrantzitsua da jartzea letra maiuskulaz eta .NETekin. Erabiltzaile-izenean irakasleak domeinuan duen erabiltzailea jarriko dugu. Pasahitza: irakaslearena eta markatu behar da gogoratzeko aukera automatiko muntatu dezan. Hau muntatu nahi diren karpeta guztiekin egin behar da.
Zerbitzaria atalean zerbitzariko IPa jarri behar da. Ataka ez da ukitu behar. Mota atalean -irudian ikusten den bezala- Windows-ek partekatua hautatu behar da. Domeinu-izenean ikastetxeko domeinua jarri behar da -garrantzitsua da jartzea letra maiuskulaz eta .NETekin. Erabiltzaile-izenean irakasleak domeinuan duen erabiltzailea jarriko dugu. Pasahitza: irakaslearena eta markatu behar da gogoratzeko aukera automatiko muntatu dezan. Hau muntatu nahi diren karpeta guztiekin egin behar da. Hori eginda muntatuko da. Paneleko Lekuetan hobeto ikusteko konexioan eskuin klik egin eta lasterbidea sortuko dugu. Lasterbidean eskuin klik egin eta 'aldatu izena' egin eta karpetaren izena jarriko dugu.
Hori eginda muntatuko da. Paneleko Lekuetan hobeto ikusteko konexioan eskuin klik egin eta lasterbidea sortuko dugu. Lasterbidean eskuin klik egin eta 'aldatu izena' egin eta karpetaren izena jarriko dugu.Hau bera egin daiteke ikasleen ekipoetan mezu honetako B3 puntuan aipatzen den bezala.
2012/11/16
Likewise-open: nola bihurtu administratzaile domeinuko erabiltzaile bat.
Beste kontu bat behar edo komeni ote den. Administratzaile lokala den laguna zenbait ekipotan domeinuko erabiltzaile moduan ibiliko da gehien bat eta, egia bada administrazio lan asko -hala nola inprimagailuak edo aplikazioak instalatzea- erabiltzaile arrunta bezala egin dezakeela behar den unetan administratzailearen pasahitza emanda egia da ere zenbait lan ezin dituela egin, esate baterako terminalean sudo egitea. Sudoer bezala jokatu ahal izateko administratzaile lokalaren taldean sartu behar da. Ikus dezagun nola egin daiteken:
Egin klik paneleko eskuineko indikadorean > Sistemaren ezarpenak > Sistema > Erabiltzaileen kontuak eta giltzarrapoan klik egin desblokeatzeko, erabiltzailea hautatu eta Kontu-mota atalean arruntatik administratzailera pasa. Ezarpen berria martxan jartzeko ekipoa berrabiarazi behar da.
2012/11/13
Bideoan atzeko musika bai baina ahotsa ez da aditzen

Gaur eskolako lankide bati gauza kuriosoa gertatu zaio ikasgelan bideo bat erreproduzitzean: atzeko musika ondo aditzen zen baina azalpeneko narrazioaren ordez kirrinka baxu ulertezin bat entzuten zen.
Zein izan daiteke arrazoia?
Zenbait bideo editatzean narrazioa edo dialogoak estereoaren kanal batean jartzen dira eta atzeko planoko musika beste kanalean. Bideoa erreproduzitzean entzun dutena kanal bakarra izan da, hain zuzen ere atzeko musika zuena eta narrazioaren oihartzun ulergaitza.
 Kanal bat mututzearen arrazoia izan daiteke:
Kanal bat mututzearen arrazoia izan daiteke:Bozgorailua hondatua egotea edo beste bozgorailuarekiko konexioa akastuna izatea.
Kanalen balantzean bozgorailu bat bolumenik gabe egotea. Balantzea kanalen arteko bolumen proportzioa aldatzeko gailua da. Jeneralean erdian egoten da, hau da bolumen bera bi kanalentzat baina gerta liteke ohartu gabe aldatzea.
Balantze hori izan daiteke hardware kontrol bat irudian agertzen den modukoa...

edo soinuaren kontrolatzailearen interfazea: irudian Ubunturen audio kontrolatzailea balantzean eskuineko bozgorailua mututua.
Eskerrak Toki-Alai BHIko IKTari bere laguntzagatik konponbidea asmatzen.
Nola lehenetsi hainbat ezarpen Ubuntun
Dconf-editor Gnomeren aurreko bertsioetan erabiltzen zen Gconf-editor-aren oinordekoa da. Gconf-editor oraindik funtzionatzen badu ere lehen zituen hainbat aukera galtzen ari da eta Dconf-editor-era pasa dira.
Dconf-editor instalatzeko Software-zentrotik egin dezakegu edo terminaletik:
sudo apt-get install dconf-tools
Behin instalatuta exekutatzeko Aplikazioak > Sistemaren tresnak atalean topatuko dugu edo terminalean dconf-editor idatziko dugu.
Dconf-editor-ean konfiguratu eta, batez ere, lehenetsi daitezken hainbat parametro:
Portatiletan touchpad-ean bi atzamarrekin scroll edo saguaren gurpilaren jokaera imitatzea.
org > gnome > settings-daemon > peripherals > touchpad > scroll-metod
eta bertan agertzen den edge-scrolling ordez behean aipatzen den two-finger-scrolling-era aldatu.
Horretaz gain tekleatzean touchpad-arekin punteroa ez zoratzeko desaktiba dezakezu touchpada idazten den bitartean, horretarako disable-while-typing aktibatu.
Ondoren aukera hauek lehenesteko Set to default klikatu.
Paneleko orduari segundoak kentzea eta orduaz gain data agertzea.
com > canonical > indicator > datetime eta bertan show-date aktibatu
Pantaila-babesleak zure saioa blokea ez dezan eta eskegita egotetik esnatzerakoan pasahitza eska ez dezan.
org > gnome > desktop > screensaver
eta bertan desaktiba ezazu lock-enabled ez baduzu blokeatu nahi eta desaktiba ezazu ubuntu-lock-on-suspend ez baduzu nahi esekita egotetik esnatzerakoan erabiltzailearen pasahitza sartzea.
Muntatzen ditugun bolumenak etxeko karpeta edo paperontzia mahaigainean ikusteko.
org > gnome > nautilus > desktop eta bertan markatu etxekoa (home), paperontzia (trash), volumes (muntatutako karpetak) ikusgai jartzeko.
Mezu honetan aipatzen diren balioak -edo antzekoak- lehenetsi nahi badituzu editatu behar dituzu dokumentu batean INI formatu estandarrean eta dokumentuaren izenaren bukaera zehatz batekin.
Ikus dezagun nola egin daitekeen era erraz batez. Terminalean hau idatzi:
sudo gedit nik_lehenetsitakoak.gschema.override
eta bertan testu hau itsatsi:
eta gorde karpeta nagusian.
Ondoren terminalean itsatsi:
sudo mv nik_lehenetsitakoak.gschema.override /usr/share/glib-2.0/schemas/
Bukatzeko, definitutako ezarpenak aplika daitezen itsatsi honako agindu hau terminalean:
sudo glib-compile-schemas /usr/share/glib-2.0/schemas/
Prozedura hau guztia bereziki interesgarria da ekipo bat prestatzen ari bazara Remastersys-en bidez distribuzio propio bat egiteko. Bestela fitxategia USB-memoria batean eraman, ekipora kopiatu eta azken aginduen bitartez dagokion tokira eraman eta aplika dezakezu .
2012/11/11
Nola integratu Ubuntu Windows Server-en Active Directory-n
Luberri sistema Windows-en Active Directoryn integratzeko prestatuta dago eta script baten bidez egiten du. Script hori martxan jartzeko Aplikazioak > Sistema-konfigurazioa > Domeinuan-sartu klikatu eta eskatzen dituen parametroak eman (tartean domeinuko administratzailea eta bere pasahitza).
Luberri ez den Linux batean ondoren deskribatzen den moduan egin daiteke (kontuan izan mezu hau idazteko unean Cannonical-ek esan duela Ubuntu 21.04 prest etorriko dela Windows domeinuan sartzeko).
Zenbait enpresa eta eskoletan barne-sarea Windows zerbitzari baten menpean dago. Zerbitzari horrek sareko erabiltzaileak kudeatzen ditu eta hainbat zerbitzu eskaintzen ditu, haien artean haren disko gogorreko karpeta batzuk parteka dezake zenbait erabiltzailerekin.
Horrelako egitura batean Linux ekipo bat instala daiteke eta arazorik gabe erabil daiteke baina zerbitzariaren aurrean identifikatzeko eta sareko erabiltzaile moduan partekatuta dauden karpetak automatikoki muntatu ahal izateko Linuxa Active Directory-n integratu behar da.
Mezu hau sareko-administratzaileentzat idatzi dut, etxeko erabiltzailea bazara ez saiatu hurrengo pausoak egiten.
Ikus dezagun nola integratu daiteke Ubuntu ekipo bat Windows Server baten menpeko domeinuan eta nola muntatu daitezke automatikoki erabiltzaile bakoitzari dagozkion karpetak. Jarraibide hauek probatuta daude Ubuntu 12.04 eta 14.04 bertsioekin.
1. urratsa: integrazioa
Ubuntua AD-n integratzeko badira zenbait aplikazio (Winbin, Centrifydc, Likewise-Open...). Nik gomendatzen dudana Likewise-Open da. Berau instalatzeko Software-zentrotik egin daiteke edo terminalean hau itsatsita:
Behin instalatuta martxan jarriko dugu Aplikazioak > Sistemaren tresnak > Administrazioa > Active Directory Membership
Honelako leiho irekiko da:
Join Domain sakatu eta beste leiho batean programak eskatu digu domeinuaren administratzailearen izena eta pasahitza (erne¡ domeinukoa, ez administratzaile lokala). Eta domeinuan sartuko da ekipoa.
Behin domeinuan sartua erabiltzaile lokalez gain domeinuko erabiltzaileek ere erabili ahal izango dute ekipoa. Erabiltzaile lokalen karpeta pertsonalak /home direktorioan daude eta domeinuko erabiltzaileena /home/likewise-open/domeinuaren_izena direktorioan.
2. urratsa: Partekatutako karpeten muntaketa automatikoa
Bigarren atal honetan ikusiko dugu zer egin behar den erabiltzaile bat logeatzean, hau da domeinuan sartzen denean, automatikoki zerbitzariak konpartituta dituen zenbait karpeta muntatzea.
Lehenik eta behin programa pare bat instalatu behar dugu:
eta orain editatu behar dugu pam_mount.conf.xml fitxategia editatu behar dugu:
fitxategian bilatuko dugu
<pam_mount>
<!-- Volume definitions -->eta ondoren definituko dugu nori -zein talderi- zeintzuk karpeta muntatu behar dizkion. Hemen jarriko dut nire institutuko bolumenen definizioa eta zuk egokitu ditzakezu zure ikastetxe edo enpresara
XX.XX.XX.XX ren ordez biltegiratze zerbitzariaren IP-a jarri beharko duzu eta, behar izanez gero soilik, karpetak eta taldeak egokitu. Editatu ondoren gorde eta saioa berria hastean zerbitzariko karpetak mapeatuko dira.
3. Lightdm-ren edizioa
Lightdm, saioa hasteko pantaila, aldatzea komenida: batetik erabiltzaileen izenak ez ikusteko eta eskuz sartu ahal izateko.
Aldaketa hau egiteko terminalean egingo dugu:
*Ubuntu 12.04ean:
sudo gedit /etc/lightdm/lightdm.conf
*Ubuntu 14.04ean:
sudo gedit /usr/share/lightdm/lightdm.conf.d/50-ubuntu.conf
eta dituen lerroei gehituko diegu bi hauek:
greeter-hide-users=true greeter-show-manual-login=trueOHARRAK:
- Instalazio asko egin behar baduzu ez dudarik izan, presta ezazu ondo ekipo bat, integra ezazu eta erabili Remastersys edo haren ondorengoa den Pinguy Builder zure distribuzio propioa osatzeko. Ordu laurden batean instala dezakezu Ubuntu ekipo batean eta jada integratuta egongo da eta lanerako prest.
- Integrazioa lortzeko David Burke-k idatzitako mezu honetan eta beste honetan hartu dut oinarri. Eskerrik asko David.