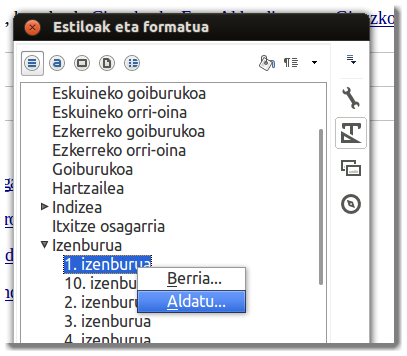Demagun hainbat txosten, gutun, mezu... sortu behar ditugula lankideek (edo) emandako datuetatik abiatuta.
Urratsak:
Aurrena, kideen datuak jasotzeko
Google Formulario bat sor dezakegu. Formularioa beraiekin partekatuta lankideek behar beste erregistroren (ikasleren) datuak beteko dituzte.
Bidalitako datuekin Google Driven
kalkulu orri bat sortzen da automatiko.
Datu horiekin LibreOfficen erreferentziatutako datu-base bat sortu behar dugu:
Deskargatu aipatutako kalkulu orria ods formatuan.
Instalatu LibreOffice Base (Ubunturen software zentrotik edo terminalean agindu hau emanez:
sudo apt-get install libreoffice-base
Berrabiarazi ekipoa.
Urrats hau, noski, behin bakarrik egin behar da.
Ireki LibreOffice Base eta deskargatutako kalkulu-orritik datu base egiteko esaiozu
konektatzeko delako kalkulu orri horrekin:
Galdetuko digu ez zein kalkulu orri eta, ondoren, ea
erreferentziatu nahi dugun. Esango diogu baietz.
Erreferentziatze horrek aukera emango digu geroago LibreOffice Writer-etik datu horiek erabiltzeko.
Behin hori eginda ixten ahal dugu LibreOffice Base eta Writer irekiko dugu
dokumentu maisua egiteko. Dokumentu maisua izango da txosten masiboak egiteko erabiliko dena.
Dokumentu zuri horretan idatziko dugu txosten edo gutun guztietan errepikatuko den informazioa eta pertsonalizatu behar diren datuak txertatuko dugu honela: menuan
Txertatu >
Eremuak > Beste bat... > Datu basea erlaitza edo fitxa eta bere hirukitxoan klikatuta zabalduko dugu gure kalkulu orriarriaren eremuak...
eta banaka txertatuko ditugu gure dokumentuan:
Gorde egingo dugu dokumentu hori maisu izenarekin.
Orain maisu horretatik abiatuta txostenak sortuko ditugu. Horretarako dokumentu maisu horren menuan egin Tresnak >
Posta-konbinazioko morroia eta zuzenean azken hiru puntuetara joango gara:
Seigarren puntuak aukera ematen digu sortuko dituen txosten horietako bat edo batzuetan pertsonalizatzeko.
Zazpigarrenak
sortzen ditu txosten guztiak biltzen dituen dokumentua (une honetan ere aldatu daiteke txostenen bat).
Zortzigarrenean
gordeko ditugu sortutako txostenak. Gomendagarria da dokumentu indibidualetan gordetzea.
Prozesua luze eta korapilatsua ematen badu ere praktikan oso erraza da eta ehundaka txosten egin behar direnean oso praktikoa da.
Kontuan hartu behar den gauza bat da lankideek (irakasleek) formulario egin ondoren daturen bat aldatu edo erantsi nahi badute Drive-ren jabeari komunikatu behar diote edo Drive-ren jabeak parteka dezake editatzeko moduan kalkulu hori lankideekin (baina, argi ibili, zeren agian behar ez diren datuak alda ditzakete).