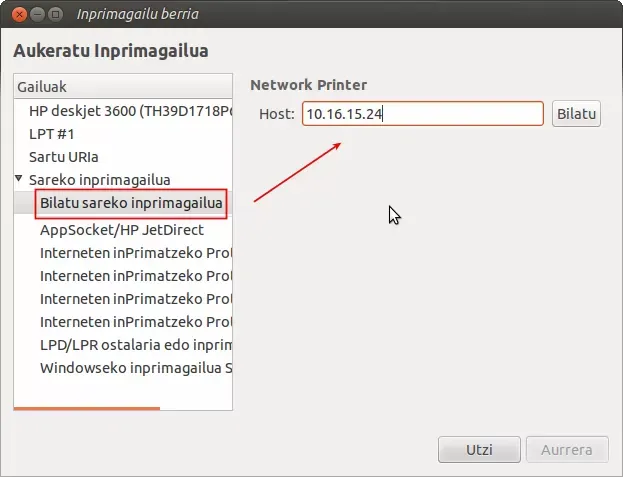Sareen helburuetako bat ekipoen baliabideak partekatzea da. Mezu honetan apunte batzuk emango ditut etxean, eskolan, bulegoan... inprimagailurik ez duen ekipo batean nola instalatu sareko inprimagailu bat edo gehiago.
Inprimagailuen instalaziorako CUPS (Common Unix Printing Sistem) bere web interfazetik (http://localhost:631/admin) edo sistemaren ezarpenetatik (system-config-printer Gnomen eta system-config-printer-kde KDE-n).
 |
| CUPSen web interfazea |
Bi inprimagailu mota bereizi behar dugu:
- Berez sareko inprimagailuak direnak: sare txartela dute eta IP propioa. Ez daude ekipo bati lotuak. Gehienetan laser motakoak dira edo fotokopiagailuak.
- Gainerako inprimagailuak, laser zein tintakoak: ekipo batean instalatuta daude eta ekipoa sarean badago haren bidez erabili dezakete sareko gainerako ekipoek.
A- Sareko inprimagailua instalatu.
Ekipo batean berez sarekoa den inprimagailua bat instalatzeko bere IPa ezagutu behar dugu. Inprimagailua gehitu egingo dugu > Sareko inprimagailua > Bilatu sareko inprimagailua eta Host leihatilan IPa idatziko dugu. Bilatzeari ekin eta topatzen duenean instalazioa bukatu.
Iñigo Gebarak sortutako bideo honetan ikus daiteke prozesu osoa:
B- Sareko beste ekipo batean dagoen inprimagailua instalatu.
Hemen bi kasu bereizi behar dugu: inprimagailua duen ekipoa Linuxen dagoen edo beste sistema batean.
B1-Inprimagailua Linux-ekipo batean badago.
 Inprimagailua duen ekipoak : Ekipo honek duen inprimagailu bakoitzean eskuin klik egin eta partekatu nahi dugun inprimagailuan partekaturik markatuta duela egiaztatu eta partekatu nahi ez ditugunetan -sarekoetan kasu- partekaturik desmarkatuko dugu.
Inprimagailua duen ekipoak : Ekipo honek duen inprimagailu bakoitzean eskuin klik egin eta partekatu nahi dugun inprimagailuan partekaturik markatuta duela egiaztatu eta partekatu nahi ez ditugunetan -sarekoetan kasu- partekaturik desmarkatuko dugu.Ekipo honek IP finkoa edukitzeak komeni du baina ez da ezinbestekoa.
IP finkorik ez badu inprimaketako gestorearen menuan egingo dugu Zerbitzaria > Ezarpenak eta bertan markatuko dugu Publish shared printers connected to this system publiko egiteko konpartitu dugun inprimagailua. Beste bi aukera ere interesgarri izan daitezke: baimena
ematea beste ekipoetatik inprimagailua administratzeko eta inprimatze lan guztiak ezeztatu ahal izatea.
Ondoren inprimagailua instalatu behar dugun ekipoan bi aukera daukagu:
- Sarean partekatu eta publikatutako inprimagailu guztiak erabilgarri jarri. Horretarako menuan Zerbitzaria > Ezarpenak eta bertan markatuko dugu Sistem printers shared by other systems eta sareko beste ekipoek partekatuta eta publikatuta duten inprimagailuak erabiltzeko moduan ageriko dira.
- Sarean partekatu eta publikatutako inprimagailu zehatz bat -edo batzuk- instalatzea. Horretarako egingo dugu Gehitu inprimagailua > Sareko inprimagailua eta
II- Inprimagailua duen ekipoak IP finkorik ez badu baina partekatutako eta publikatutako inprimagailuak zerrendan ageriko dira; ekipoa hautatu eta ondoren zehaztu behar dugu inprimagailuaren marka eta modeloa.
 |
| Irudian inprimagailua konpartitu eta publikatu duten bost ekipoen izenak ageri dira zerrendan. |
Kasu honetan egingo dugu Gehitu > Sareko inprimagailua > Windows inprimagailua SAMBA bidez eta smb:// osatuko dugu ekipoak Windows saioan duen izenagatik arakatuta.