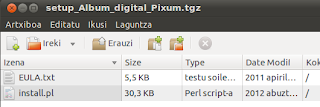Musika, argazkiak, dokumentuak ordenagailutik smartphonera edo alderantziz WiFi bidaltzeko hainbat modu daude ssh, ftp, web bidez...
Nik azken hau probatu dut eta erraza eta praktikoa iruditu zait. Bestetik edozein sistema eragilean funtzionatzen du. Ikus dezagun nola egin:
Android Smartphonean
websharing aplikazioa App Storetik deskargatu, instalatuko eta irekiko dugu.

Lehenengo aldia eskatuko digu pasahitza bat jartzea (
owner account password). Gogoan izango dugun bat idatziko dugu.
Atzera egin eta eskuineko pantaila ikusiko dugu. Bertan, beheko panelean gezi berdea duen
Start sakatuko dugu eta zerbitzua martxan jarriko da. Smartphona laga -piztua- eta ordenagailura joan.
Ordenagailuan nabegadorea (Firefox, Chromium...) abiatuko dugu eta helbidearen leihoan smartphonaren pantailaren erdian agertzen den helbidea idatziko dugu: http:/192. eta abar (helbidearen laster-marka egin dezakegu).
Pasahitza eskatuko digu.
Smartphonaren fitxategi sistema erakutsiko digu.
Gehien erabiliko ditugun karpetak izango dira:
Home/DCIM/Camera non argazkiak eta bideoak gordetzen dituen.
Bertatik fitxategiak ordenagailura deskargatzeko hautatu, eskuin klik egin eta
Download Selected Items klika eta ordenagailuko zein karpetan gorde nahi dugun zehaztuko diogu.
Home/media/music karpeta. Karpeta honetako abestiak Música aplikazioan agertuko dira. Bertara gehien bat musika igongo dugu; horretarako karpetako zona zurian eskuin klik egingo dugu eta menuan
Upload files to devices klikatu eta arakatuz zehaztuko diogu zeintzuk fitxagi igo nahi ditugun.
Horretaz gain Dokumentuak izeneko karpeta sor dezakegu pdf, epub edo bestelako dokumentuak igotzeko. Horretaz gain ezabatzeko, berrizendatzeko eta antolatzeko aukera ere badago.
Lana bukatua smartphonera jo eta Websharing-eko pantailaren beheko panelean X
Stop sakatuko dugu zerbitzua gelditzeko.
Alternatibak: USB kablea, bestelako wifi konexioak, hodeiko zerbitzuak hala nola Dropbox edo Ubuntu One.