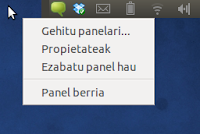Ubuntun instala daiteke software-biltegitik edo terminalean hau itsatsita:
Instalazioa egina inprimagailua azalduko da Sistema > Administrazioa > inprimatzea ataleansudo apt-get install cups-pdf
Aukerak ez dira handiak baina kokatzea eta eskala alda daiteke.
Probatu ondoren kendu nahi baduzu egin dezakezu software-biltegitik edo terminaletik:
sudo apt-get remove cups-pdf
Inprimagailua utzita zenbait irudi PDF dokumentu bakarrean bildu nahi baduzu sar itzazu karpeta batean eta berrizenda itzazu agertzea nahi duzun ordenean (e.b. 1.jpg, 2.jpg, 3.jpg...). Ireki terminala, joan karpeta horretara eta agindu:
convert *.jpg izena.pdfHau da aginduaren formarik sinpleena. Convert komandorik aukerak aztertu nahi baduzu egin:
man convert