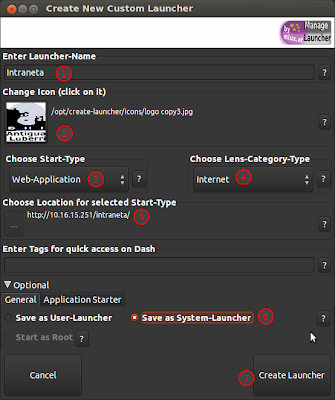Gnome klasikoan aplikazioen abiarazleak sortzeko aski da Aplikazioak-en gainean eskuin-klik egin eta Editatu menuak klikatzea baina horrela sortutako abiarazleak bakarrik sortu duen erabiltzailearen saioan ikusiko da. Create Launcher-en berezitasuna da erabiltzaile guztientzako abiarazleak sor daitezkeela Create Launcher (Administrator) erabilita.
Nire kasuan, institutuan, erabiltzen dut gehien bat bi kasutan:
- Intranetari abiarazlea egiteko -gehien bat kontuan edukita Likewise-open erabilita /etc/skel karpeta ez dela baliagarria.
- Java aplikazioetarako (hala nola VUE, Giftedmotion...), deskargatu bai, ibili ere bai baina ez dira azaltzen Aplikazioetan.
Lehenik eta behin Create Launcher instalatuko dugu. Ez da software librea baina doakoa da eta Ubunturen Software-zentrotik instala daiteke -erregistratu behar da-.
Behin instalatuta Aplikazioak > Sistemaren tresnak atalean agertuko da.
Aplikazioa martxan jarri baino lehen terminalaren bidez edo, kontu handiz, sudo nautilus erabilita aplikazioaren edo dena delakoaren ikonoa /opt/create-launcher/Icons karpetara kopiatuko dugu; bigarren kasuan, deskargatutako java aplikazioa /usr/share/java karpetan gordeko dugu.
Administrator opzioa erabiliko dugu erabiltzaile guztientzako abiarazlea sortu nahi badugu. Lehenengo kasuan, alegia intranetaren kasuan, eta berdin edozein web-orriarentzako egingo dugu...
- Abiarazleari izena eman.
- Kopiatutako ikonoa hauta.
- Kasu honetan, eta bestelako web edo web-zerbitzuetan Web-Application hauta.
- Abiarazlea zein aplikazio taldean agertzea nahi dugun.
- Web-orriaren URL edo helbidea.
- Save as System-Launcher erabiltzaile guztientzako bada.
- Sortzeko abiarazlea.
Bigarren kasuan, java aplikazio baten kasuan (hala nola VUE kontzeptu-mapak egiteko, GiftedMotion, JOSM mapa libreen editorea...) egingo dugu...
- Abiarazleari izena eman.
- Kopiatutako ikonoa hauta.
- Kasu honetan, eta bestelako java aplikazioetan Run in terminal hauta.
- Abiarazlea zein aplikazio taldean agertzea nahi dugun.
- Puntu honetan klik eginez hautatuko dugu /usr/share/java karpetan kopiatutako .jar fitxategia eta izenaren aurretik java -jar idatziko dugu.
- Save as System-Launcher erabiltzaile guztientzako bada.
- Sortzeko abiarazlea.
Langintza honi etekina ateratzeko ikastetxe, udaletxe, enpresa batean Remastersys bidez lantokiaren edo elkartearen distribuzio propioa sortuta instalazioak egitean sortutako abiarazle hauek ageriko dira.
Sortutako abiarazlea ezabatu nahi baduzu /usr/share/applications karpetatik administratzaile-eskubidez ezabatu behar duzu.