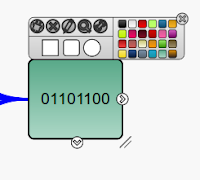Luberri 16 eta 18an LightDM Linuxen erabiltzen den saioak kudeatzeko (
Display Manager) pantaila bat da. Ubuntuk jarri zuen 11.10 bertsiotik aurrera
GDMren ordez arinagoa delako eta
Gnomeren liburutegiak erabiltzen ez dituenez edozein distribuzioan erabili daitekeelako.
LightDM pantailaren ezarpenak moldatzen ahal dira eta horrek hainbat aukera eskaintzen digu.
LightDMren konfigurazio fitxategia aldatzeko editore batez irekiko dugu (nik gedit erabiliko dut
Ubuntun):
sudo gedit /usr/share/lightdm/lightdm.conf.d/50-ubuntu.conf
eta Pluma
Ubuntu-Maten:
sudo pluma /usr/share/lightdm/lightdm.conf.d/50-ubuntu-mate.conf
eta ia hutsik dagoen ezarpen fitxategia irekiko da, honelakoa hain zuzen:
[SeatDefaults]
user-session=ubuntu
Linux Mint eta Luberri 20.04rako begiratu mezuaren bukaeran.
Hemen lerroak erantsiz hainbat moldaketa sar dezakegu:
- Automatikoki erabiltzaile batekin sartzeko:
autologin-user=
autologin-user-timeout=0
lehenengo lerroan idatziko dugu automatikoki sartzea nahi dugun erabiltzailea eta bigarren lerroaren bidez jar dezakegu denbora bat -segundotan- sartze automatikoa geroratzeko eta beste erabiltzaile batekin sartzeko.
- Erabiltzaileen zerrenda ezkutatzeko:
greeter-show-remote-login=false
greeter-show-manual-login=true
greeter-hide-users=true
Erabiltzailearen izena sartzeko leihoa agertuko da. Zenbait tokitan erabiltzaileen zerrenda ikustea ez baita egokia.
- Saio mota bat lehenesteko:
Erabiltzaile bat lehenengo aldiz sartzean Unity, Gnome Shell edo saio klasikoa lehenesteko jatorrizko fitxategian agertzen den
user-session=ubuntu Unity saioa lehenesten du, hauek dira aukerak:
16.04 18.04
Unity: ubuntu
Gnome Shell: gnome ubuntu
Ubuntu klasikoa
(Compiz) gnome-flashback-compiz
Ubuntu klasikoa
(Metacity) gnome-flashback-metacity gnome-flashback-metacity
Gnome Shell ibili ahal izateko aldez aurretik Gnome-Shell instalatu behar duzu:
sudo apt-get install gnome-shell
Azkeneko biak interesatzen bazaizkizu beste hau instalatu behar duzu:
sudo apt-get install gnome-session-flashback
Etxerako ez du merezi zeren eta erabiltzaile bakoitzak, bere izenaren ondoan agertzen den gurpiltxoan sakatuta bere gogoko saio-mota aukera dezake baina erabiltzaile asko dituen toki batean, hala nola eskola, enpresa edo elkarte batean administratzaileari saio-mota bat lehenesteko aukera ematen dio ezarpen honek.
Pentsatzen dut Cinamon edo Mate ere era horretan ezar daitezkeela.
- Erabiltzaile gonbidatua ezkutatzeko:
- Teklatu numerikoa automatikoki aktibatzeko:
Ekipoak teklatu numerikoa desaktibatuta abiatzen dira, automatikoki aktibatzea nahi baduzu aldez aurretik
numlockx aplikazioa instalatu behar duzu:
sudo apt-get install numlockx
eta, hori eginda -ez jarri bestela-, lighdm.conf fitxategian honako lerro hau erantsi behar duzu:
greeter-setup-script=/usr/bin/numlockx on
Luberri 20an
Aurreko bertsioek Gnome erabiltzen dute eta 20.ak Linux Minten Cinnamon. Honek ere Lightdm erabiltzen du hasierako pantaila, saioa hasteko pantaila alegia, kudeatzeko baina badu aplikazio grafiko bat lan hori egiteko. Aplikazioa Saio-hasieraren leihoa izena du eta horrela iristen da bertara:
Paneleko ezker aldean, erabiltzailean egin klik eta Sistemaren ezarpenak > Administrazioa > Saio-hasieraren pantailara iritsiko zara. Ezarpen hauek aldatzeko administratzaile rola eduki behar da, horregatik administratzailearen pasahitza eskatzen du.
Bertan alda daitezke parametro guztiak agertzen dira: itxura, erabiltzaileak eta ezarpen orokorrak kategorietan banatuta.
 Liburutegiak ikusteko tresna barran edo menuan eskuin klik egin eta Library Browser markatu eskuineko irudian ikusten den moduan.
Liburutegiak ikusteko tresna barran edo menuan eskuin klik egin eta Library Browser markatu eskuineko irudian ikusten den moduan.