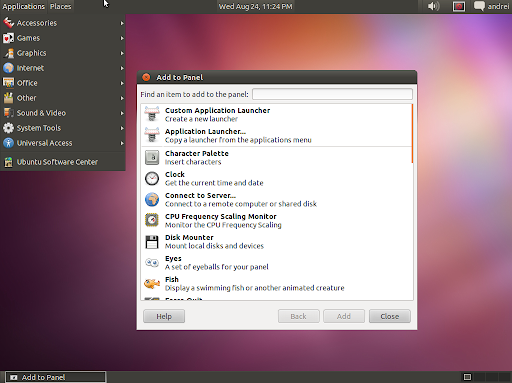Lehenik eta behin azaltzea ez dudala modurik ikusi inportatzeko
Accessen .mdb base bat
LibreOffice edo
OpenOfficera Linuxen. Windowsen bertsioek inportazioa, mugekin bada ere, egin dezakete baina Linuxen ez. Beraz, aritu naiz bilatzen
.mdb fitxategi baten taulen datuak, datu-baseak eskaintzen dituen hainbat aukera galduta bada ere, nola berrerabili.
1. urratsa:
mdb fitxategiaren datuak ikusi eta testu formatuan esportatu.
Horretarako
MDB Viewer aplikazioa erabiliko dugu. Ubuntun instalatzeko software-biltegitik egin dezakezu. Behin instalatuta .mdb fitxategia irekiko dugu. Datu basea osatzen dute elementuak ikusi ahal izango ditugu: taulak, kontsultak, formularioak, txostenak, makroak eta moduluak.
 |
| Behin irekita data-basearen taulak ikusiko ditugu. |
Taula bat hautatuta ezkerreko botoiekin posible dugu ikusi haren eremuen ezaugarriak eta datuak baina, erne, datuok berrerabiltzeko testu moduan esportatu behar ditugu eta azpiko taulako ezaugarriak galduko dituzte.
Taulen esportazioari ekingo diogu. Taula bakoitzeko fitxategi bat sortuko du. Karpeta eta izena zehaztu behar dugu. Izenean .txt luzapena jartzea komeni da.
2. urratsa:
Libreofficekin sortutako taulak inportatu.
LibreOffice abiatuko dugu (instalatuta ez badago Ubuntun software-biltegitik eskura dezakezu). Araka ezazu esportatu dituzun .txt fitxategien karpeta, ireki eta datu-baseari izen bat jarri. Une batean datu base erregistratzea eskainiko digu eta baietz esango diogu. Karpeta horretan dauden
.txt fitxategiak datu-basearen taulak bihurtuko ditu, hori bai, taulen arteko harremanik ez dago, taula horien eremu guztiak
character edo testu eremuak dira eta ezin dira erregistro gehiago erantsi. Muga horien barnean datu-basea erabili daiteke kontsultak, formularioak eta txostenak egiteko.
Muga horiek ikusita aukera bat da interesatzen zaizkigun
taulekin kalkulu orriak egitea. Orri horiek, datu-pilotoa dutela datu-base bera baino erabilgarriagoak izan daitezke. Taulatik abiatuta kalkulu-orria datu-pilotodunak egiteko horrela joak dezakegu:
- kalkulu orri berri bat ireki.
- Datuak > Datu-pilotua > Hasi > LibreOfficen erregistratutako datu-iturburua > Datu-base atalean sortu berri duzun datu-basea hauta; Datu-iturburuan kalkulu orria bihurtu nahi duzun taula aukeratu eta Mota atalean Orria hauta. Hurrengo leihoan kalkulu orrirako interesatzen zaizkizun eremuak ezkerreko zutabera eraman interesatzen zaizun ordenan. Ados
Sortzen den kalkulu orria datu-pilotuak ditu, alegia, errenkadetan iragazkiak aplikatzen ahal ditugu.
 |
| Datu-pilotuaren bidez datuak iragazten ahal ditugu. Adibidean herri herri edo auzo batzuetakoak iragazten ahal ditugu, jangelara doazenak eta abar. |
 - Beheko aldeko erakutsi dialogoan Pertsonalizatu jarri eta irekitzen den koadroan markatu behar da fitxategi denak edo, gutxienez, Multimedia fitxategiak.
- Beheko aldeko erakutsi dialogoan Pertsonalizatu jarri eta irekitzen den koadroan markatu behar da fitxategi denak edo, gutxienez, Multimedia fitxategiak.