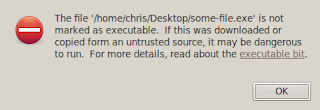Dassault Systèmes besteak beste SolidWorks aplikazioaren garatzaile eta hornitzailea den frantziar enpresak DraftSight kalitate handiko bi dimentsioko CAD aplikazioa dohan jarri du -ez du liberatu- Linuxen instalatzeko (baita Mac eta Windows-en ere).
Linuxen Instalatzeko (ikusi gutxienekoak behean)
Lehenik eta behin deskargatu. Ubuntu eta Fedorarako bertsioak daude (68,8 MB). Gogoan izan lizentziaren terminoak onartu behar dituzula. Garrantzitsua da horrela instalatzea bestela sinaptic instaladorea blokeatzen da.
Ubuntu arrunta baduzu (32bitekoa):
Behar dituen libreriak instalatu. Terminalean itsatsi:
sudo apt-get install libdirectfb-extra libxcb-render-util0 libaudio2sudo dpkg -i DraftSight.deb64biteko Ubuntu baduzu behar dituzun libreriak hauek dira:
sudo apt-get install libdirectfb-extra libxcb-render-util0eta deskargatutako karpetan hau exekutatu:
sudo dpkg --force-architecture -i DraftSight.debAutocaden erabiltzailea bazara ez zaizu ezer kostatuko jartzea, bestela ondo etorriko zaizu oinarrizko manual hau: DraftSight Unit1.pdf.
Aplikazioa eta manuala Shakespearen hizkuntzan daude baina baina tira nik ingelesa eta CAD jakin gabe moldatu naiz manualarekin eta marrazkitxo bat egiten.
Ezaugarri interesgarri batzuk:
- DrafSight-ek dwg formatua erabiltzen du baina dxf hau da ASCII binari drawing -QCADek erabiltzen duena- onartzen du.
- Txantiloiak egin daitezke dwt formatuan.
- Pdf formatura esporta daiteke.
- 3D irudiak ikusten dira.
- Prozesadorea 1Ghzkoa (Windowsen 3Ghzkoa).
- 1GB RAM memoria
- 1024x788ko VGA grafika
Linuxen erabiltzaileentzat albiste ona dudarik gabe zeren marrazketa teknikoaren esparruan aplikazio libreak eskas xamarrak omen dira.
Dohako aplikazioen katalogoa