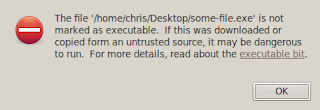| Silvia Juniorren argazkia |
Ubuntun Windows-en aplikazioak exekutatzeko Wine simuladorea erabiltzen da. Berau instalatzeko Software-biltegitik egin dezakegu.
Lucid bertsiotik (10.4) aurrera ordea, antza denez segurtasuna dela eta, kanpoko gailuetako (CD, DVD, USB-memorietako) exe fitxategiei exekutatzeko baimena kentzen die eta Winerekin asoziatu beharrean cautious-launcher aplikazio batekin asoziatzen ditu zeinak honen antzko mezua erakusten duen:
Delako exe fitxategia disko gogorrean edo USB-memoria batean badago haren gainean klik egin eta Propietateak > Baimenak izeneko fitxan exekutatzeko baimena ematen ahal diogu. Kontua konplikatzen da exe fitxategia CD edo DVD batean badago non ezin diren baimenak aldatu -nire kasuan Ikastolen Elkarteko Txanela proiektukok CD-ROM bat da- .
Bilatzen aritu naiz eta soluzio hau topatu dut:
Edita ezazu /usr/share/applications/wine.desktop , horretarako terminal batean itsatsi honako hau:
sudo gedit /usr/share/applications/wine.desktop
Bila ezazu honako testua duen sententzia:
Exec=cautious-launcher %f wine start /unix
Eta horrela utzi:
Exec=wine start /unix %f
Ordenagailua berrabiarazi eta kito.