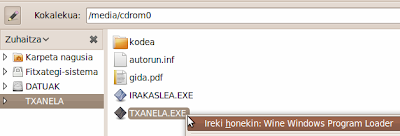Lightning Mozilla Thunderbird posta bezeroari egutegi-agenda bat eransten dio. Osagarri interesgarria oso. Hona hemen pantaila-kaptura bat:

Edozein sistema eragilean funtzionatzen du.
Instalatzeko Thunderbird-en menuan sekuentzia hau segituko dugu: Gehigarriak > Eskuratu gehigarriak > pantailan Lightning proposamena agertuko da, bestela bilatzailean idatziko dugu. Hautatu eta instalatu. Instalatu ondoren Thunderbird berrabiarazi behar da.
Thunderbird abiatzean egutegia ikusteko aukera agertuko da eskuin aldean.
Fitxen bidez adierazten ahal zaio egun, astea, aste anitz edo hilabete ikuspegia nahi dugun. Astea igandean hasita ikusten da.
Astea astelehenean hasita ikusteko eta bestelako ezarpenak aldatzeko Thunderbird-en menuan egin: Hobespenak > Egutegia > Ikuspegia eta Astea noiz hasi atalean astelehena jarri.
Aplikazioak egutegi lokal bat sortzen du eta gehiago sor daitezke kategoriak kolorez banatzeko. Thunderbird ekipo gehiagotan erabiltzen baduzu agian komeni zaizu egutegia sinkronizatzea web baten bidez. Nik Google Calendar erabiltzen dut.
Erabilpena oso intuitiboa da. Gertaerak eta zereginak daude. Lehenengoak egutegian kokatzen dira eta bigarrenek ez dute egun edo ordu zehatzik, beraz, zerrenda batean agertzen dira.
Interesatzen bazaizu edukitzea web-egutegi bat sinkronizatuta Thunderbirdekin gutxienez bi aukera dauzkazu: Google Calendar eta ownCloud-en egutegia.
Gonbidapenak postaz nola egin eta jaso mezu honetan azaltzen da.