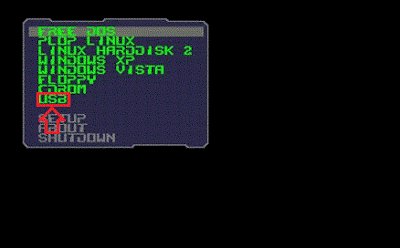2012/11/26
Nola lehenetsi interfaze klasikoa Ubuntun
Efektu grafikoak dituen klasikoa:
Efektu grafikorik gabeko klasikoa
Itxuraz antzekoak dira baina bigarren hau leiho kudeatzaile moduan Compiz erabili beharrean Metacity erabiltzen du. Azkarrago ibiltzen da, batez ere baliabide grafiko gutxiko ekipoetan (netbook, zaharrak...).
2012/11/20
EpubReader, Firefoxen epub liburuak irakurtzeko gehigarria
Linuxen badira aplikazioak epub eta antzeko formatuak dituzten liburu edo dokumentuak irakurtzeko, besteak beste FBReader baina aplikaziorik instalatu gabe Firefox gehigarri baten bidez epub-ak irakurtzek aukera ematen digu: EpubReader.
Gehigarria instalatzeko egin klik hemen. Berrabiarazi eta prest. Hemendik aurrera web batek epub liburu bat deskargatzeko aukera ematen badizu EpubReaderrek irekiko du eta dagoeneko deskargatuta baduzu egin Fitxategia > Ireki fitxategia eta arakatu delako fitxategia. Liburu bat irekitzen denean katalogora sartzen du. Katalogoa ikusteko egin Tresnak > Epub Catalogo:
Liburu bat irekitzean ezkerreko panelean kapitulu edo atalak ageri dira eta eskuinean testua. Alboko panela ezkuta daiteke. Beheko barra batean ageri dira besteak beste konfiguratu, nabigatu eta ikusteko aukerak.
Kasu honetan nik atzeko planoa beltza eta letra zuria jarri dut. Kontuan izan behar dugu liburua edo dokumentua pdf formatuan baino hobeto irakurtzen dela epub formatuan zeren eta letra handitzeko aukera ematen du -pdf formatuan dokumentu osoa handitu behar da-. Pdf formatutik Epub formatura pasatzeko Calibre aplikazioa erabil dezakegu.
Hobeto ikusteko F11 sakatzea komeni da pantaila osoan ikusteko.
Dudarik gabe Firefox-en gehigarri hoberenen katalogoan egotea merezi duen gehigarria.
PloP, nola abiatu USB batekin ekipo zaharretan
Horren beharra baduzu PloP Boot Manager oso tresna interesgarria da. Kontua da CD batean PloP sartzea eta harekin abiatu; abio menua agertzen du eta bertan USB abiatzeko aukera ematen du.
Ikus dezagun Linuxen nola sortu PloP diskoa.
- Lehenik eta behin garatzaileen web-orrira joan eta bigarren atalean (LiveCD) deskarga ezazu abio-programa -une honetan plpbt-5.0.14.zip bertsioa dago-.
- Ondoren fitxategian bi klik egin eta deskonprimitzeko agindu. Plbt.iso fitxategia agertuko da.
- CD-R garbi bat sartu grabagailuan eta Brasero -edo CDak egiteko duzun beste aplikazioarekin- 'grabatu irudia' aukera sakatu eta deskonprimitutako karpetako plpbt.iso fitxategia hautatuta abio-CDa sortuko dugu.
- Errotulatu CDa eta erabiltzeko prest dago. Ekipo zaharrean delako CDa eta erabili nahi duzun abio-USBa sartu eta ordenagailua martxan jarri.
- Goikoa bezalako pantaila agertuko zaizu eta menu horretan geziekin behera egin USB aukerara iritsi arte. Klikatu eta berak bilatuko du USBa eta beraren bidez abiatuko da era automatikoan.
2012/11/18
LibreOffice. Nola egin esteka beste dokumentu baten objektu bati.
 |
| Egilea: Peter Griffin |
Hiperesteken bidez lotzen ahal dugu dokumentu baten objektu bat -hitz bat, irudi bat...- web orri batekin, e-posta batekin, bigarren dokumentu batekin edo bigarren dokumentu baten objektu batekin.
Azken aukera azalduko dut.
Lehenengo dokumentuan estekatu behar dugun objektua hautatuk dugu -jeneralean hitz bat, termino bat edo irudi bat- eta egingo dugu Txertatu > Hiperesteka eta beheko leihatila irekiko da.
Bertan Dokumentua hautatu eta bide-izena zehaztuko dugu karpetatxoan klikatuta.
Dokumentuarekin lotzeko hori aski da, baina dokumentu horren testu, irudi, kapitulu, atal, taula edo bestelako elementu batekin lotura egin nahi badugu Helburua zehaztu behar dugu. Helburuko leihatilaren eskuineko ikonoa klikatu eta bigarren leihatila irekiko da. Bertan zehatz dezakegu zein grafiko, izenburu, taula edo dena delakoarekin lotu nahi dugun. Paragrafo edo bestelako testu zati batekin estekatu nahi badugu esteka sortu aurretik bigarren dokumentuko paragrafo horretan laster-marka bat txertatu behar dugu.
Oharra:
Bi dokumentuen arteko estekak funtzionatzeko komeni da bi dokumentuak karpeta berean egon eta mugitzekotan karpeta osoa mugitzea. Dokumentuen arteko posizio erlatiboa aldatzen bada estekak helburua ez du topatuko.
2012/11/17
Nola muntatu etxeko portatilean eskolako karpetak
Paneleko Lekuak klikatu eta 'Konektatu zerbitzariarekin ' klikatu behar da. Azpiko leihatila bat irekiko da eta bertan beteko dugu:
 Zerbitzaria atalean zerbitzariko IPa jarri behar da. Ataka ez da ukitu behar. Mota atalean -irudian ikusten den bezala- Windows-ek partekatua hautatu behar da. Domeinu-izenean ikastetxeko domeinua jarri behar da -garrantzitsua da jartzea letra maiuskulaz eta .NETekin. Erabiltzaile-izenean irakasleak domeinuan duen erabiltzailea jarriko dugu. Pasahitza: irakaslearena eta markatu behar da gogoratzeko aukera automatiko muntatu dezan. Hau muntatu nahi diren karpeta guztiekin egin behar da.
Zerbitzaria atalean zerbitzariko IPa jarri behar da. Ataka ez da ukitu behar. Mota atalean -irudian ikusten den bezala- Windows-ek partekatua hautatu behar da. Domeinu-izenean ikastetxeko domeinua jarri behar da -garrantzitsua da jartzea letra maiuskulaz eta .NETekin. Erabiltzaile-izenean irakasleak domeinuan duen erabiltzailea jarriko dugu. Pasahitza: irakaslearena eta markatu behar da gogoratzeko aukera automatiko muntatu dezan. Hau muntatu nahi diren karpeta guztiekin egin behar da. Hori eginda muntatuko da. Paneleko Lekuetan hobeto ikusteko konexioan eskuin klik egin eta lasterbidea sortuko dugu. Lasterbidean eskuin klik egin eta 'aldatu izena' egin eta karpetaren izena jarriko dugu.
Hori eginda muntatuko da. Paneleko Lekuetan hobeto ikusteko konexioan eskuin klik egin eta lasterbidea sortuko dugu. Lasterbidean eskuin klik egin eta 'aldatu izena' egin eta karpetaren izena jarriko dugu.Hau bera egin daiteke ikasleen ekipoetan mezu honetako B3 puntuan aipatzen den bezala.
2012/11/16
Likewise-open: nola bihurtu administratzaile domeinuko erabiltzaile bat.
Beste kontu bat behar edo komeni ote den. Administratzaile lokala den laguna zenbait ekipotan domeinuko erabiltzaile moduan ibiliko da gehien bat eta, egia bada administrazio lan asko -hala nola inprimagailuak edo aplikazioak instalatzea- erabiltzaile arrunta bezala egin dezakeela behar den unetan administratzailearen pasahitza emanda egia da ere zenbait lan ezin dituela egin, esate baterako terminalean sudo egitea. Sudoer bezala jokatu ahal izateko administratzaile lokalaren taldean sartu behar da. Ikus dezagun nola egin daiteken:
Egin klik paneleko eskuineko indikadorean > Sistemaren ezarpenak > Sistema > Erabiltzaileen kontuak eta giltzarrapoan klik egin desblokeatzeko, erabiltzailea hautatu eta Kontu-mota atalean arruntatik administratzailera pasa. Ezarpen berria martxan jartzeko ekipoa berrabiarazi behar da.
2012/11/13
Bideoan atzeko musika bai baina ahotsa ez da aditzen

Gaur eskolako lankide bati gauza kuriosoa gertatu zaio ikasgelan bideo bat erreproduzitzean: atzeko musika ondo aditzen zen baina azalpeneko narrazioaren ordez kirrinka baxu ulertezin bat entzuten zen.
Zein izan daiteke arrazoia?
Zenbait bideo editatzean narrazioa edo dialogoak estereoaren kanal batean jartzen dira eta atzeko planoko musika beste kanalean. Bideoa erreproduzitzean entzun dutena kanal bakarra izan da, hain zuzen ere atzeko musika zuena eta narrazioaren oihartzun ulergaitza.
 Kanal bat mututzearen arrazoia izan daiteke:
Kanal bat mututzearen arrazoia izan daiteke:Bozgorailua hondatua egotea edo beste bozgorailuarekiko konexioa akastuna izatea.
Kanalen balantzean bozgorailu bat bolumenik gabe egotea. Balantzea kanalen arteko bolumen proportzioa aldatzeko gailua da. Jeneralean erdian egoten da, hau da bolumen bera bi kanalentzat baina gerta liteke ohartu gabe aldatzea.
Balantze hori izan daiteke hardware kontrol bat irudian agertzen den modukoa...

edo soinuaren kontrolatzailearen interfazea: irudian Ubunturen audio kontrolatzailea balantzean eskuineko bozgorailua mututua.
Eskerrak Toki-Alai BHIko IKTari bere laguntzagatik konponbidea asmatzen.
Nola lehenetsi hainbat ezarpen Ubuntun
Dconf-editor Gnomeren aurreko bertsioetan erabiltzen zen Gconf-editor-aren oinordekoa da. Gconf-editor oraindik funtzionatzen badu ere lehen zituen hainbat aukera galtzen ari da eta Dconf-editor-era pasa dira.
Dconf-editor instalatzeko Software-zentrotik egin dezakegu edo terminaletik:
sudo apt-get install dconf-tools
Behin instalatuta exekutatzeko Aplikazioak > Sistemaren tresnak atalean topatuko dugu edo terminalean dconf-editor idatziko dugu.
Dconf-editor-ean konfiguratu eta, batez ere, lehenetsi daitezken hainbat parametro:
Portatiletan touchpad-ean bi atzamarrekin scroll edo saguaren gurpilaren jokaera imitatzea.
org > gnome > settings-daemon > peripherals > touchpad > scroll-metod
eta bertan agertzen den edge-scrolling ordez behean aipatzen den two-finger-scrolling-era aldatu.
Horretaz gain tekleatzean touchpad-arekin punteroa ez zoratzeko desaktiba dezakezu touchpada idazten den bitartean, horretarako disable-while-typing aktibatu.
Ondoren aukera hauek lehenesteko Set to default klikatu.
Paneleko orduari segundoak kentzea eta orduaz gain data agertzea.
com > canonical > indicator > datetime eta bertan show-date aktibatu
Pantaila-babesleak zure saioa blokea ez dezan eta eskegita egotetik esnatzerakoan pasahitza eska ez dezan.
org > gnome > desktop > screensaver
eta bertan desaktiba ezazu lock-enabled ez baduzu blokeatu nahi eta desaktiba ezazu ubuntu-lock-on-suspend ez baduzu nahi esekita egotetik esnatzerakoan erabiltzailearen pasahitza sartzea.
Muntatzen ditugun bolumenak etxeko karpeta edo paperontzia mahaigainean ikusteko.
org > gnome > nautilus > desktop eta bertan markatu etxekoa (home), paperontzia (trash), volumes (muntatutako karpetak) ikusgai jartzeko.
Mezu honetan aipatzen diren balioak -edo antzekoak- lehenetsi nahi badituzu editatu behar dituzu dokumentu batean INI formatu estandarrean eta dokumentuaren izenaren bukaera zehatz batekin.
Ikus dezagun nola egin daitekeen era erraz batez. Terminalean hau idatzi:
sudo gedit nik_lehenetsitakoak.gschema.override
eta bertan testu hau itsatsi:
eta gorde karpeta nagusian.
Ondoren terminalean itsatsi:
sudo mv nik_lehenetsitakoak.gschema.override /usr/share/glib-2.0/schemas/
Bukatzeko, definitutako ezarpenak aplika daitezen itsatsi honako agindu hau terminalean:
sudo glib-compile-schemas /usr/share/glib-2.0/schemas/
Prozedura hau guztia bereziki interesgarria da ekipo bat prestatzen ari bazara Remastersys-en bidez distribuzio propio bat egiteko. Bestela fitxategia USB-memoria batean eraman, ekipora kopiatu eta azken aginduen bitartez dagokion tokira eraman eta aplika dezakezu .
2012/11/11
Nola integratu Ubuntu Windows Server-en Active Directory-n
Luberri sistema Windows-en Active Directoryn integratzeko prestatuta dago eta script baten bidez egiten du. Script hori martxan jartzeko Aplikazioak > Sistema-konfigurazioa > Domeinuan-sartu klikatu eta eskatzen dituen parametroak eman (tartean domeinuko administratzailea eta bere pasahitza).
Luberri ez den Linux batean ondoren deskribatzen den moduan egin daiteke (kontuan izan mezu hau idazteko unean Cannonical-ek esan duela Ubuntu 21.04 prest etorriko dela Windows domeinuan sartzeko).
Zenbait enpresa eta eskoletan barne-sarea Windows zerbitzari baten menpean dago. Zerbitzari horrek sareko erabiltzaileak kudeatzen ditu eta hainbat zerbitzu eskaintzen ditu, haien artean haren disko gogorreko karpeta batzuk parteka dezake zenbait erabiltzailerekin.
Horrelako egitura batean Linux ekipo bat instala daiteke eta arazorik gabe erabil daiteke baina zerbitzariaren aurrean identifikatzeko eta sareko erabiltzaile moduan partekatuta dauden karpetak automatikoki muntatu ahal izateko Linuxa Active Directory-n integratu behar da.
Mezu hau sareko-administratzaileentzat idatzi dut, etxeko erabiltzailea bazara ez saiatu hurrengo pausoak egiten.
Ikus dezagun nola integratu daiteke Ubuntu ekipo bat Windows Server baten menpeko domeinuan eta nola muntatu daitezke automatikoki erabiltzaile bakoitzari dagozkion karpetak. Jarraibide hauek probatuta daude Ubuntu 12.04 eta 14.04 bertsioekin.
1. urratsa: integrazioa
Ubuntua AD-n integratzeko badira zenbait aplikazio (Winbin, Centrifydc, Likewise-Open...). Nik gomendatzen dudana Likewise-Open da. Berau instalatzeko Software-zentrotik egin daiteke edo terminalean hau itsatsita:
Behin instalatuta martxan jarriko dugu Aplikazioak > Sistemaren tresnak > Administrazioa > Active Directory Membership
Honelako leiho irekiko da:
Join Domain sakatu eta beste leiho batean programak eskatu digu domeinuaren administratzailearen izena eta pasahitza (erne¡ domeinukoa, ez administratzaile lokala). Eta domeinuan sartuko da ekipoa.
Behin domeinuan sartua erabiltzaile lokalez gain domeinuko erabiltzaileek ere erabili ahal izango dute ekipoa. Erabiltzaile lokalen karpeta pertsonalak /home direktorioan daude eta domeinuko erabiltzaileena /home/likewise-open/domeinuaren_izena direktorioan.
2. urratsa: Partekatutako karpeten muntaketa automatikoa
Bigarren atal honetan ikusiko dugu zer egin behar den erabiltzaile bat logeatzean, hau da domeinuan sartzen denean, automatikoki zerbitzariak konpartituta dituen zenbait karpeta muntatzea.
Lehenik eta behin programa pare bat instalatu behar dugu:
eta orain editatu behar dugu pam_mount.conf.xml fitxategia editatu behar dugu:
fitxategian bilatuko dugu
<pam_mount>
<!-- Volume definitions -->eta ondoren definituko dugu nori -zein talderi- zeintzuk karpeta muntatu behar dizkion. Hemen jarriko dut nire institutuko bolumenen definizioa eta zuk egokitu ditzakezu zure ikastetxe edo enpresara
XX.XX.XX.XX ren ordez biltegiratze zerbitzariaren IP-a jarri beharko duzu eta, behar izanez gero soilik, karpetak eta taldeak egokitu. Editatu ondoren gorde eta saioa berria hastean zerbitzariko karpetak mapeatuko dira.
3. Lightdm-ren edizioa
Lightdm, saioa hasteko pantaila, aldatzea komenida: batetik erabiltzaileen izenak ez ikusteko eta eskuz sartu ahal izateko.
Aldaketa hau egiteko terminalean egingo dugu:
*Ubuntu 12.04ean:
sudo gedit /etc/lightdm/lightdm.conf
*Ubuntu 14.04ean:
sudo gedit /usr/share/lightdm/lightdm.conf.d/50-ubuntu.conf
eta dituen lerroei gehituko diegu bi hauek:
greeter-hide-users=true greeter-show-manual-login=trueOHARRAK:
- Instalazio asko egin behar baduzu ez dudarik izan, presta ezazu ondo ekipo bat, integra ezazu eta erabili Remastersys edo haren ondorengoa den Pinguy Builder zure distribuzio propioa osatzeko. Ordu laurden batean instala dezakezu Ubuntu ekipo batean eta jada integratuta egongo da eta lanerako prest.
- Integrazioa lortzeko David Burke-k idatzitako mezu honetan eta beste honetan hartu dut oinarri. Eskerrik asko David.
2012/11/10
Ubuntu: nola desaktibatu errore-mezuen bidalketa
sudo gedit /etc/default/apport
eta irekitzen den dokumentuan enabled=1 jartzen duen tokian enabled=0 jarri behar duzu.
Gorde, itxi eta kito.
2012/11/06
Taldeak gestionatzeko modu grafikoa Ubuntu 12.04
Atazak "sinplifikatzeko" Canonical-ek hartu duen bidetik taldeak kudeatzeko lanabes grafikoa kendu dute sistemaren ezarpenetatik baina instala daiteke horrela: terminalean itsatsi agindu hau:
Behin instalatuta Sistemaren tresnak > Administrazioa atalean agertuko da Erabiltzaileak eta taldeak izenarekin.
Informazio osagarria eta taldeen gaineko terminaleko komandoei buruzko azalpen osagarria Ubuntu-guian