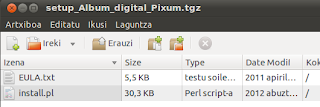|
| K4DirsStat aplikazioaren interfaze grafikoa |
sudo apt-get install k4dirstat
Gehigarriak atalean agertzen da. Martxan jarri eta zehaztu behar zaio zein direktorio aztertu behar duen, generalean /home eskatuko diogu, alegia erabiltzaileen datuak gordentzen ohi duena. Aplikazioak diskoa zein fitxategik eta karpetak betetzen dituen adierazten digu okupazioaren arabera ordenatuta eta beheko panelean era grafikoz ikus dezakegu okupazio mailak. Grafikoan klik eginez agertuko da goiko panelean zein fitxategi den eta zenbat betetzen duen hautatutako fitxategia.
Diskoa beteta baldin baduzu era horretara jakin dezakezu zein diren fitxategi 'errudunak'. Hau bereziki praktikoa da sare-administratzaileentzat, esate baterako posible da fitxategia hautatu eta send mail to owner, alegia fitxategiaren jabeari mezua bidaltzeko botoia du panelean.
OHARRAK
- Okupazioaren grafikoa erakutsi baino lehen diskoa aztertu behar du eta minutu bat edo bi itxaron beharko dugu.
- Qt libreriak erabiltzen ditu, beraz, KDE beste aplikaziorik ez baduzu instalatuta libreria pila bat instalatuko dizu.
- Windowserako bertsioa ere badu: WinDirStat.
- Uste dut Ubuntun ez dagoela 12.04 aurreko errepositorioetan.