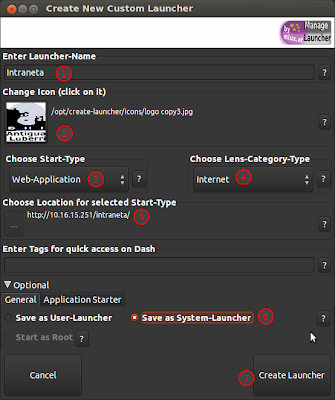2013/01/24
Software bilduma berria
Software bilduma ostatu berrira eraman dut. Orain arte web orria offline editatu eta gero fitxategi berriak eta aldatutakoak Filezillarekin igotzen nituen eta orain online ediziora pasa naiz. Ez du enkantu berdina baina aldaketak errazago eta azkarrago egiten dira. Ea nabaritzen den eta sarriago eguneratzen dudan.
Hau da nire software bildumaren URL berria:
https://sites.google.com/site/softwarebilduma/
blogaren eskuineko panelean esteka finkoa dago.
2013/01/21
Nola instalatu Ubuntu Windows 8 edo 10ekin batera
Edo nola instalatu Ubuntu UEFI aktibatua duen ekipo batean Windowsa eta UEFI sistema mantentzen.
Oztopo asko jartzen dituzte baina merezi du.
Urratsez urrats:
 1- Ubuntu deskargatu: horretarako web honetara joan, gomendatzen duen 64koa hautatu eta deskargatuko dugu iso fitxategia (1,5GB). 32biteko sistemak ez dabil UEFI moduan. Komenigarria da LTS bertsio bat, alegia sustengu luzeko bertsio bat deskargatzea. Une honetan 16.04.
1- Ubuntu deskargatu: horretarako web honetara joan, gomendatzen duen 64koa hautatu eta deskargatuko dugu iso fitxategia (1,5GB). 32biteko sistemak ez dabil UEFI moduan. Komenigarria da LTS bertsio bat, alegia sustengu luzeko bertsio bat deskargatzea. Une honetan 16.04. 2- Deskargatutako iso fitxategiarekin DVD bat sortuko dugu edo abio-USB bat.
2- Deskargatutako iso fitxategiarekin DVD bat sortuko dugu edo abio-USB bat. 3- Windows-en Abio bizkorra desgaituko dugu zeren eta hura aktibatuta zuzenean joaten da Windows-en arrankera CD eta USBak ezagutu gabe. Horretarako:
Windows 8n: Super + W eta bilatu energia > klika ezazu "Aukeratu itzali eta pizteko botoiak zer egiten du" aukera > klika ezazu "Aldatu une honetan erabilgarri ez dauden ezarpenak" eta desaktiba ezazu abio bizkorra.
Windows 10n: Menuko bilatzailean idatzi Opciones de energia eta bertan > Acción de botones de inicio/apagado > Cambiar configuracion no disponible > korritu behera honaino Configuración del apagado eta bertan Desactivar inicio rápido eta Guardar.
Bestetik Windows-en gaudela aprobetxatuko dugu eguneratzea automatikoak desaktibatzeko, izan ere badira Grub-a saltatu eta duten eguneratzeak Linuxekin abiatzeko aukera kenduta.
4- Windowsen gaudela, partizioren bat txikiagotuko dugu Linuxa sartu ahal
izateko. Ekintza hau lehen Ubunturen instalazioan bertan egin zitekeen baina orain, kasu gehienetan, ezin da egin, beraz instalazioa egin aurretik, Windowsen bertan txikitu behar dugu partizioren bat Linuxa sartzeko.
Horretarako: Inicio > Panel de control > Herramientas administrativas > Configuración del sistema > Almacenamiento > Administración de discos. Bertan aukeratu zein partizio eta zenbat txikitu.
5- Ekipoa berrabiarazi eta BIOSean sartu behar dugu (abioan F2 eginda -edo Supr tekla-) eta Boot atalean desgaitu (disabled) Fast Boot eta bertan, edo Security atalean, desgaitu (disabled) Secure Boot, ondoren UEFIren abio segida (Boot secuence) aldatu beharko genuke DVDa edo USBa lehenesteko (BIOS batzuk BIOS berari pasahitza jartzen behartzen dute aukerak aldatu ahal izateko).
DVDa edo abio-USBa sartu eta berrabiaraziko dugu ekipoa instalazioarekin hasteko. Abio sekuentzia aldatu gure gustura aldatu badugu ez da beharrezkoa baina ekipoek izaten dute funtzio tekla bat abio-menua (boot-menu) erakusteko. Gehienetan F12, F10, F9 -HPtan-, F2 izaten da.
5- DVDtik edo USBtik abiatzean "Install Ubuntu" aukeratuko dugu (Ubuntu ekipo horretan ongi ibiliko ote duen duda baduzu hautatu Try Ubuntu without installing, probatu wifi, pantaila, touchpad... eta mahaigaineko ikonotik abia dezakezu instalazioa).
 6- Partizioen atalera iritsita Windows 8 mantendu nahi badugu bi aukera daukagu:
6- Partizioen atalera iritsita Windows 8 mantendu nahi badugu bi aukera daukagu:a- Instalatu Ubuntu 8(r)ekin batera eta hurrengo pantailan zehaztuko dugu zenbat tokia eman Windowsi eta zenbat Ubunturi. Edo...
b- Beste aukera bat, egokiena, partizioak eskuz moldatzea. Kasu honetan lehen libratu dugun tokian partizio hauek sortu:
250MB EFI abioa (sortu nahiz eta berak dagoeneko EFI partizio bat izan)
2GB swap
20GB /
Gainerakoa /home
Agian galdetuko digu non instalatu behar den Grub-a eta adieraziko diogu / dagoen partizioa (sdax, non x partizioaren zenbakia den).
7- Instalazioa bukatzean berrabiaraziko dugu eta grub agertuko da. Printzipioz hemen bukatu da instalazioa eta agertuko zaigu aukera Ubuntu abiatzeko eta Windowsa (Windows Boot Manager).
Grub agertu beharrean Windows-a zuzenean abiatuko balitz Grub-a agertu gabe hori konpontzeko hau egin beharko genuke:
a- Windowsen sartu eta eskuin izkinean Ezarpenak > Aldatu PC ezarpenak > Orokorra eta eskuin panelaren beheko aldean Abio aurreratua-Berrabiarazi. Berrabiaraztean OS boot options aukeratuko dugu eta bertan Ubunturekin hasteko esango diogu.
b- Zuzenean Ubuntun sartzen da.
Behin Ubuntu martxan jarri dela, sartu eta Ubuntu Boot-Repair instalatu eta martxan jarriko dugu terminalean hau itsatsita:
sudo add-apt-repository ppa:yannubuntu/boot-repair
sudo apt-get update
sudo apt-get install -y boot-repair && boot-repair
Boot-Repair abaiatzean Gomendatutako konponketa hautatuko dugu eta hortik aurrera zintzo-zintzo beteko dugu berak proposatzen duena.
Bukatzean berrabiaraziko dugu eta erremolatxa koloreko Grub pantaila ageriko zaigu hautatzeko Ubuntu edo Windows 8 (Windows UEFI bkpbootmgfw.efi izenarekin agertzen da zerrendan).
Tutorial hau aplikatzen baduzu kontatu zure esperientzia mesedez.
Oharrak
- Fedorak ere ba omen dauka UEFI zertifikatua duen bertsioa. Gainerako distribuzioak ez dakit.
- Ubuntuk ba du UEFIren gaineko komunitate bat non informazio gehiago lor daiteken.
- Instalazioa egin baino lehen komeni da datuen kopia bat egitea beste unitate batean.
Nola instalatu Ubuntu Windows 10ekin batera
Edo nola instalatu Ubuntu UEFI aktibatua duen ekipo batean Windows sistema eta UEFI mantentzen.
Oztopo asko jartzen dituzte baina merezi du.
Urratsez urrats:
 1- Ubuntu deskargatu: horretarako web honetara joan, gomendatzen duen 64koa hautatu eta deskargatuko dugu iso fitxategia (1,5GB). 32biteko sistemak ez dabil UEFI moduan. Komenigarria da LTS bertsio bat, alegia sustengu luzeko bertsio bat deskargatzea. Une honetan 16.04.
1- Ubuntu deskargatu: horretarako web honetara joan, gomendatzen duen 64koa hautatu eta deskargatuko dugu iso fitxategia (1,5GB). 32biteko sistemak ez dabil UEFI moduan. Komenigarria da LTS bertsio bat, alegia sustengu luzeko bertsio bat deskargatzea. Une honetan 16.04. 2- Deskargatutako iso fitxategiarekin DVD bat sortuko dugu edo abio-USB bat.
2- Deskargatutako iso fitxategiarekin DVD bat sortuko dugu edo abio-USB bat. 3- Windows-en Abio bizkorra desgaituko dugu zeren eta hura aktibatuta zuzenean joaten da Windows-en arrankera Live CD eta USBak ezagutu gabe. Horretarako:
- Windows 8n: Super + W eta bilatu energia > "Configuracion adicional de energia" klika ezazu "Aukeratu itzali eta pizteko botoiak zer egiten du" aukera > klika ezazu "Aldatu une honetan erabilgarri ez dauden ezarpenak" eta desaktiba ezazu abio bizkorra.
- Windows 10n: Ezarpenak > Bilatu energia > Opciones de energia eta bertan > Acción de botones de inicio/apagado > Cambiar configuracion no disponible > korritu behera honaino Configuración del apagado eta bertan Desactivar inicio rápido eta Guardar.
Bestetik Windows-en gaudela aprobetxatuko dugu eguneratze automatikoak desaktibatzeko, izan ere badira Grub-a saltatu eta duten eguneratzeak Linuxekin abiatzeko aukera kenduta.
4- Windowsen gaudela, partizioren bat txikiagotuko dugu Linuxa sartu ahal
izateko. Ekintza hau lehen Ubunturen instalazioan bertan egin zitekeen baina orain, kasu gehienetan, ezin da egin, beraz instalazioa egin aurretik, Windowsen bertan txikitu behar dugu partizioren bat Linuxa sartzeko.
Horretarako:
Edo sakatu
Win + R eta idatzi diskmgmt.msc Edo:
Inicio > Panel de control > Herramientas administrativas > Configuración del sistema > Almacenamiento > Administración de discos. Bertan aukeratu zein partizio eta zenbat txikitu.
5- Ekipoa berrabiarazi eta BIOSean sartu behar dugu (abioan F2 eginda -edo Supr tekla-) eta Boot atalean desgaitu (disabled) Fast Boot eta bertan, edo Security atalean, desgaitu (disabled) Secure Boot, ondoren UEFIren abio segida (Boot secuence) aldatu beharko genuke DVDa edo USBa lehenesteko (BIOS batzuk BIOS berari pasahitza jartzen behartzen dute aukerak aldatu ahal izateko).
DVDa edo abio-USBa sartu eta berrabiaraziko dugu ekipoa instalazioarekin hasteko. Abio sekuentzia aldatu gure gustura aldatu badugu ez da beharrezkoa baina ekipoek izaten dute funtzio tekla bat abio-menua (boot-menu) erakusteko. Gehienetan F12, F10, F9 -HPtan-, F2 izaten da.
5- DVDtik edo USBtik abiatzean "Install Ubuntu" aukeratuko dugu (Ubuntu ekipo horretan ongi ibiliko ote duen duda baduzu hautatu Try Ubuntu without installing, probatu wifi, pantaila, touchpad... eta mahaigaineko ikonotik abia dezakezu instalazioa).
 6- Partizioen atalera iritsita Windows mantendu nahi badugu bi aukera daukagu:
6- Partizioen atalera iritsita Windows mantendu nahi badugu bi aukera daukagu:a- Instalatu Ubuntu Windowsekin batera eta hurrengo pantailan zehaztuko dugu zenbat tokia eman Windowsi eta zenbat Ubunturi. Edo...
b- Beste aukera bat, egokiena, partizioak eskuz moldatzea. Kasu honetan lehen libratu dugun tokian partizio hauek sortu:
2GB swap
20GB /
Gainerakoa /home
Agian galdetuko digu non instalatu behar den Grub-a eta adieraziko diogu / dagoen partizioa (sdax, non x partizioaren zenbakia den).
7- Instalazioa bukatzean berrabiaraziko dugu eta grub agertuko da. Printzipioz hemen bukatu da instalazioa eta agertuko zaigu aukera Ubuntu abiatzeko eta Windowsa (Windows Boot Manager).
Grub agertu beharrean Windows-a zuzenean abiatuko balitz Grub-a agertu gabe hori konpontzeko hau egin beharko genuke:
a- Windowsen sartu eta eskuin iskinean Ezarpenak > Aldatu PC ezarpenak > Orokorra eta eskuin panelaren beheko aldean Abio aurreratua-Berrabiarazi. Berrabiaraztean OS boot options aukeratuko dugu eta bertan Ubunturekin hasteko esango diogu.
b- Zuzenean Ubuntun sartzen da.
Behin Ubuntu martxan jarri dela, sartu eta Ubuntu Boot-Repair instalatu eta martxan jarriko dugu terminalean hau itsatsita:
sudo add-apt-repository ppa:yannubuntu/boot-repair
sudo apt-get update
sudo apt-get install -y boot-repair && boot-repair
Boot-Repair abaiatzean Gomendatutako konponketa hautatuko dugu eta hortik aurrera zintzo-zintzo beteko dugu berak proposatzen duena.
Bukatzean berrabiaraziko dugu eta erremolatxa koloreko Grub pantaila ageriko zaigu hautatzeko Ubuntu edo Windows 8 (Windows UEFI bkpbootmgfw.efi izenarekin agertzen da zerrendan).
Bestetik, Disko osoa erabili nahi baduzu Ubunturentzat aurretik deskribatu bezala Windwsen Fast Boot desaktibatu behar da eta Bios ezarpenentan Secure Boot. Ondoren, instalatzean, bi era daude:
a- Aukeretan esan emateko disko osoa Ubunturi (ez du sortzen /home partizioa).
b- Eskuz zehaztu partizioak eta bertan dauden guztiak ezabatu eta sortu 100 MB eko vfat formatuko bat eta bertan /Boot/Efi muntatu. Ondoren, aurretik zehaztu bezala swap, /, eta /home partizioak sortu.
Tutorial hau aplikatzen baduzu kontatu zure esperientzia mesedez.
Ubuntu; nola instalatu Ralink RT3290 Wifi-kontrolatzailea
Linuxen 3.7.2 kernelatik integratuta dago driverra. Beraz kernel zaharragoa badugu bertsio hau edo berriagoa instalatuko dugu, horretarako web honetatik deskargatuko dugu lau fitxategi hauek:
- zure sistemaren arkitekturari -amd64 edo i386- dagokion headers
- linux-headers-3.7.2-030702_3.7.2-030702.201301111424_all.deb
- zure sistemaren arkitekturari dagokion image
- zure sistemaren arkitekturari dagokion image-extra
sudo dpkg -i linux*
Ondoren berrabiarazi eta wifia martxan egongo da.
2013/01/18
Create Launcher Ubuntun abiarazleak sortzeko aplikazioa
Gnome klasikoan aplikazioen abiarazleak sortzeko aski da Aplikazioak-en gainean eskuin-klik egin eta Editatu menuak klikatzea baina horrela sortutako abiarazleak bakarrik sortu duen erabiltzailearen saioan ikusiko da. Create Launcher-en berezitasuna da erabiltzaile guztientzako abiarazleak sor daitezkeela Create Launcher (Administrator) erabilita.
Nire kasuan, institutuan, erabiltzen dut gehien bat bi kasutan:
- Intranetari abiarazlea egiteko -gehien bat kontuan edukita Likewise-open erabilita /etc/skel karpeta ez dela baliagarria.
- Java aplikazioetarako (hala nola VUE, Giftedmotion...), deskargatu bai, ibili ere bai baina ez dira azaltzen Aplikazioetan.
Lehenik eta behin Create Launcher instalatuko dugu. Ez da software librea baina doakoa da eta Ubunturen Software-zentrotik instala daiteke -erregistratu behar da-.
Behin instalatuta Aplikazioak > Sistemaren tresnak atalean agertuko da.
Aplikazioa martxan jarri baino lehen terminalaren bidez edo, kontu handiz, sudo nautilus erabilita aplikazioaren edo dena delakoaren ikonoa /opt/create-launcher/Icons karpetara kopiatuko dugu; bigarren kasuan, deskargatutako java aplikazioa /usr/share/java karpetan gordeko dugu.
Administrator opzioa erabiliko dugu erabiltzaile guztientzako abiarazlea sortu nahi badugu. Lehenengo kasuan, alegia intranetaren kasuan, eta berdin edozein web-orriarentzako egingo dugu...
- Abiarazleari izena eman.
- Kopiatutako ikonoa hauta.
- Kasu honetan, eta bestelako web edo web-zerbitzuetan Web-Application hauta.
- Abiarazlea zein aplikazio taldean agertzea nahi dugun.
- Web-orriaren URL edo helbidea.
- Save as System-Launcher erabiltzaile guztientzako bada.
- Sortzeko abiarazlea.
Bigarren kasuan, java aplikazio baten kasuan (hala nola VUE kontzeptu-mapak egiteko, GiftedMotion, JOSM mapa libreen editorea...) egingo dugu...
- Abiarazleari izena eman.
- Kopiatutako ikonoa hauta.
- Kasu honetan, eta bestelako java aplikazioetan Run in terminal hauta.
- Abiarazlea zein aplikazio taldean agertzea nahi dugun.
- Puntu honetan klik eginez hautatuko dugu /usr/share/java karpetan kopiatutako .jar fitxategia eta izenaren aurretik java -jar idatziko dugu.
- Save as System-Launcher erabiltzaile guztientzako bada.
- Sortzeko abiarazlea.
Langintza honi etekina ateratzeko ikastetxe, udaletxe, enpresa batean Remastersys bidez lantokiaren edo elkartearen distribuzio propioa sortuta instalazioak egitean sortutako abiarazle hauek ageriko dira.
Sortutako abiarazlea ezabatu nahi baduzu /usr/share/applications karpetatik administratzaile-eskubidez ezabatu behar duzu.
2013/01/15
Nola aldatu Ubunturen harrera irudia
Lightdm programa da ordenagailua piztu eta Ubuntu zein Linux Mint-en saioaren hasiera kudeatzen duen programa. Ubuntun (Luberri 18. bertsioan eta zaharragoetan) fitxategi bat editatuta alda daitezke parametroak eta Mint-en (Luberri 20) aplikazio grafiko baten bidez.
Luberri 18 eta zaharragoetan
Ubuntu 12.04 Presise institutuko domeinura integratuta testatu ondoren itxura eta funtzionaltasun ukituetan zentratu naiz.
Lehenik eta behin harrera- edo login egiteko pantailaz pare bat gauza: Lightdm saio-kudeatzaileak du haren ardurak eta aurreko batean deskribatu nuen nola aldatu haren ezarpenak. Pantaila honetako erabiltzaileen zerrendan gora eta beharera egitean erabiltzaile bakoitzaren mahaigaineko atzeko-planoa azaltzen da baina ikastetxe, enpresa, elkarte eta abarretan erabiltzaileen zerrenda azaldu beharrean erabiltzailea eta haren pasahitza eskatzeko leihatilak agertzen dira eta atzeko planoa finkoa da (warty-final-ubuntu.png).
Bada finkoa den irudi hori aldatu nahi badugu elkarte, ikastetxe, enpresa edo dena delakoaren irudi korporatiboarekin bat egiteko honela egin dezakezu:
1- Atzeko planoa diseinatu. Pantaila guztietan ondo ikus dadin bereizmen handikoa izatea komeni da: 1920x1280. Formatua png edo jpg izan daiteke.
2- Irudia /usr/share/backgrounds/ karpetara kopiatu (sudo nautilus erabiliz edo terminalean honelako agindu batez: sudo cp ~/Irudiak/atzeko_planoa.jpg /usr/share/backgrounds/).
3- Ubuntu-Tweak aplikazioa instalatuko dugu terminalean honako aginduak itsatsita:
sudo add-apt-repository ppa:tualatrix/ppa
sudo apt-get update
sudo apt-get install ubuntu-tweak
4-Ubuntu-Tweak aplikazioa abiatu (Aplikazioak > Sistemaren tresnak) eta Tweaks fitxan Startup ataleko Login-Settings klikatuko dugu. Leihoaren ezkerreko goiko aldean giltzarrapoa baten irudia eta Unlock
testuan klikatuko dugu eta, administratzailearen pasahitza emanez,
desblokeatuko dugu leihoa.
Irudian klik egingo dugu eta backgrounds karpetako irudien zerrenda ageriko zaigu, tartean bigarren pausuan sartu dugun irudia dagoela. Bera hautatu eta kito. Egiaztatzeko aplikazioa itxi eta amaitu saioa.
Luberri 20an
Aurreko bertsioek Gnome erabiltzen dute eta 20.ak Linux Minten Cinnamon. Honek ere Lightdm erabiltzen du hasierako pantaila, saioa hasteko pantaila alegia, kudeatzeko baina badu aplikazio grafiko bat lan hori egiteko. Aplikazioa Saio-hasieraren leihoa izena du eta horrela iristen da bertara:
Paneleko ezker aldean, erabiltzailean egin klik eta Sistemaren ezarpenak > Administrazioa > Saio-hasieraren pantailara iritsiko zara. Ezarpen hauek aldatzeko administratzaile rola eduki behar da, horregatik administratzailearen pasahitza eskatzen du.
Bertan alda daitezke parametro guztiak agertzen dira: itxura, erabiltzaileak eta ezarpen orokorrak kategorietan banatuta. Hain zuzen Itxuraren fitxan alda daitezke atzeko plano nagusia eta ezkerreko beheko txokoan agertzen diren irudiak.