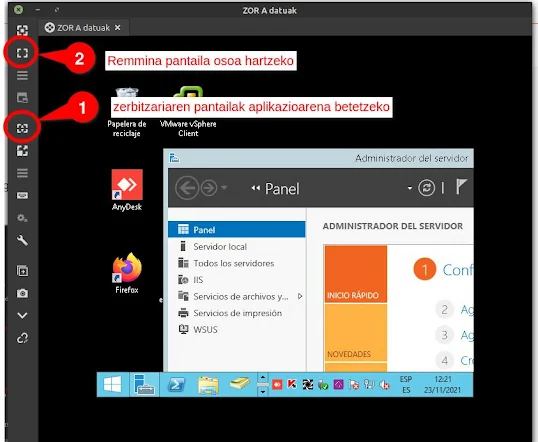Lightning Thunberbird posta bezeroaren egutegia da. Bertan egutegi lokalak sor daitezke baina interesgarriena lineako egutegiak sinkronizatzea da. Ikus dezagun nola sinkronizatu daiteke Nextcloud hodeian oinarritutako egutegi bat:
Lehenik eta behin egutegiaren webgunera joango gara eta egutegi pertsonalaren esteka pribatua arbelean kopiatuko dugu.
Ondoren Thunderbird ireki eta egutegiaren fitxara joango gara. Bertan klikatuko dugu + ikurrean adierazteko egutegi berri bat nahi dugula.
Esango diogu egutegia sarean dagoela.
Eta CalDav formatua duela. Eskatuko digu jatorrizko egutegiaren hodeian dugun erabiltzaile izena eta itsatsiko dugu arbelean kopiatu dugun arbelaren helbidea.
Azkenik egutegi honentzat asmatuko dugu izen adierazgarri bat eta ditugun beste egutegietatik bereiziko duen kolore bat.
Onartu eta segundo batzuetan ditugun gertaerak sinkronizatuko dira. Hemendik aurrera Lightning-en ikusiko ditugu egutegian sortzen ditugun gertaerak eta bertatik sortu ahal izango ditugu.
Lightning egutegiaren abantaila handi bat da hainbat egutegietako gertaerak ikusten ahal ditugula batera: pertsonala, lanekoak, elkartetakoak... Zenbait editagarriak izango dira eta beste batzuk ikusteko soilik (jaiegunak...).