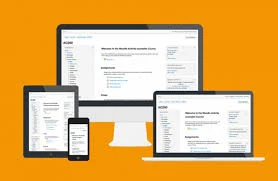Enpresa edo elkarteentzat interesantea izan daiteke instalatzea baina hodeiko biltegiratzea behar duen partikularrentzat interesanteagoa izan daiteke enpresa batzuk eskaintzen duten hodien bezeroa egitea, izan ere nahiko merke eta biltegiratze tamaina txikia bada doan eskaintzen dute.
Zergatik erabili hauek eta ez Drive, OneDrive edo antzekorik? Aplikazio libreek, oro har, pribatutasun gehiago eskaintzen dutelako, zer esanik ez zerbitzaria gurea bada.
Nola erabili Nextcloud bezeroa?
Zure hodei propioa erabili dezakezu edo hornitzaile batena. Hona hornitzaile batzuk eta euren ezaugarriak eta prezioak...
Owncloud hornitzaileak (providers)
Nextcloud hornitzaileak (providers)
Behin erabakita zein probatu nahi duzun erregistratu behar zara.
Hodei hori web bidez erabili dezakezu bertara fitxategiak kargatuz edo bertatik deskargatuz. Ez ohiko gailuetan hori izango da hodeia erabiltzeko modua baina ohikoetan -etxekoan, lanekoan...- guztiz komenigarria da sinkronizazio bezero bat erabiltzea.
Sinkronizazioa
Bere hartan oso erabilgarriak badira ere oso interesgarria izan daiteke batzuentzat edukitzea sinkronizatuta ekipo baten edo batzuen karpeta bat eta hodeia. Hartara fitxategi bat edo karpeta bat gordetzen edo eransten duzunean delako karpeta horretara zure hodeiarekin sinkronizatuko da Internet konexioa duzunean. Eta beste ekipoetan sinkronizatuko da hauek konektatzen direnean.
Sinkronizazioa egin daiteke ordenagailuetan eta smartphonetan.
Ordenagailuen kasuan bi aukera daude:
a- Bezero bidezko sinkronizazioa: Owncloud edo Nextcloud bezeroaren sinkronizatzailea (desktop client sync) aplikazioa instalatu daiteke. Aipatutako bi aplikazioek Linux, Windows eta Mac bertsioak dituzte.
Ubuntun Nextcloud bezeroaren sinkronizatzailea instalatzeko terminalean agindu hau exekutatu behar dugu:
sudo apt install nextcloud-desktop |
Behin instalatuta Gehigarrietatik abiatzen ahal dugu. Lehenengo aldia eskatuko digu zerbitzaria eta hau zehazten dugunean (http://zerbitzaria) web orria irekiko da eta bertan erabiltzaile izena, pasahitza eta sinkronizatu beharreko karpeta (berak Nextcloud izeneko karpeta proposatzen du baina izan daiteke beste bat). Hornitzaile bat baino gehiago erabiltzeko aukera ere badago (adibidez bat pertsonala eta bestea lanekoa).
Ezarpenetan komeni da agintzea aplikazioa irekitzea saioa irekitzean.
Horrela automatikoki sinkronizatuko du zehaztutako karpeta eta sistemaren erretiluan ikonoaren bidez kontrolatuko dugu sinkronizazioak eta orokorrean aplikazioa.
Aplikazio honen bidez karpeta lokala (sinkronizatuta ditugun ordenagailu guztietan) eta hodeikoa eduki bera izango dute. Interneteko konexioa dugunean aplikatuko da sinkronizazioa eta interneteko konexioa ez dugunean fitxategiak karpeta lokaletik erabili ahal izango dugu (konektatzean sinkronizatuko dira).
b- Beste aukera bat da sasi-sinkronizazioa, mugikorretan erabiltzen den sistema. Nola egin sasi-sinkronizazio hau? Ubuntu eta deribatuetan Lineako kontuen bidez. Ezarpenetan dagoen Lineako kontuak atalean Ordenagailuak irakurtzen du hodeiko fitxategien zerrenda eta karpeta lokal batean ikusiko dugu baina fitxategia soilik klikatzen dugunean deskargatuko da. Fitxategi bat karpeta honetan sartzen dugunean hodeira kargatuko da konexioa izanez gero.
Mugikorretarako bai Owncloud bai Nextcloud sinkronizazio aplikazioak dituzte Android zein IOSerako. Kasu hauetan fitxategiak eta karpetak ez dira zuzenean sinkronizatzen, aplikazioak zerbitzariko karpetak eta fitxategiak erakutsiko digu eta soilik hautatzen direnak deskargatzen dira.
Androidetan aplikazioa aplikazio libreen bilgunea den F-Droid bidez edo Play Store bidez deskarga daiteke.
Gogoan izan smarphonetan deskargatutako Libreoffice edo Microsoft Officeko dokumentuak ikusteko eta editatzeko Collabora aplikazioa oso komenigarria dela.