Demagun hainbat txosten, gutun, mezu... sortu behar ditugula lankideek (edo) emandako datuetatik abiatuta.
Urratsak:
Aurrena, kideen datuak jasotzeko Google Formulario bat sor dezakegu. Formularioa beraiekin partekatuta lankideek behar beste erregistroren (ikasleren) datuak beteko dituzte.
Bidalitako datuekin Google Driven kalkulu orri bat sortzen da automatiko.
Datu horiekin LibreOfficen erreferentziatutako datu-base bat sortu behar dugu:
Deskargatu aipatutako kalkulu orria ods formatuan.
Instalatu LibreOffice Base (Ubunturen software zentrotik edo terminalean agindu hau emanez:
sudo apt-get install libreoffice-base
Berrabiarazi ekipoa.
Urrats hau, noski, behin bakarrik egin behar da.
Ireki LibreOffice Base eta deskargatutako kalkulu-orritik datu base egiteko esaiozu konektatzeko delako kalkulu orri horrekin:
Galdetuko digu ez zein kalkulu orri eta, ondoren, ea erreferentziatu nahi dugun. Esango diogu baietz.
Erreferentziatze horrek aukera emango digu geroago LibreOffice Writer-etik datu horiek erabiltzeko.
Behin hori eginda ixten ahal dugu LibreOffice Base eta Writer irekiko dugu dokumentu maisua egiteko. Dokumentu maisua izango da txosten masiboak egiteko erabiliko dena.
Dokumentu zuri horretan idatziko dugu txosten edo gutun guztietan errepikatuko den informazioa eta pertsonalizatu behar diren datuak txertatuko dugu honela: menuan Txertatu > Eremuak > Beste bat... > Datu basea erlaitza edo fitxa eta bere hirukitxoan klikatuta zabalduko dugu gure kalkulu orriarriaren eremuak...
eta banaka txertatuko ditugu gure dokumentuan:
Gorde egingo dugu dokumentu hori maisu izenarekin.
Orain maisu horretatik abiatuta txostenak sortuko ditugu. Horretarako dokumentu maisu horren menuan egin Tresnak > Posta-konbinazioko morroia eta zuzenean azken hiru puntuetara joango gara:
Seigarren puntuak aukera ematen digu sortuko dituen txosten horietako bat edo batzuetan pertsonalizatzeko.
Zazpigarrenak sortzen ditu txosten guztiak biltzen dituen dokumentua (une honetan ere aldatu daiteke txostenen bat).
Zortzigarrenean gordeko ditugu sortutako txostenak. Gomendagarria da dokumentu indibidualetan gordetzea.
Prozesua luze eta korapilatsua ematen badu ere praktikan oso erraza da eta ehundaka txosten egin behar direnean oso praktikoa da.
Kontuan hartu behar den gauza bat da lankideek (irakasleek) formulario egin ondoren daturen bat aldatu edo erantsi nahi badute Drive-ren jabeari komunikatu behar diote edo Drive-ren jabeak parteka dezake editatzeko moduan kalkulu hori lankideekin (baina, argi ibili, zeren agian behar ez diren datuak alda ditzakete).
2015/06/08
2015/06/06
2015/05/23
Linux eta Power Point On line
Linux-zalea bazara seguru noizbait gertatu zaizula powerpoint, word edo excel bat LibreOffice-z ireki eta aurkezpena edo dena delakoa ez dela guindousen bezala ikusten. Dela letra mota aldatu diola, dela ez dakit zer efektua gaizki ikusten dela...
Hona hemen soluzio bat delako pptx, doc edo dena den guindowsen bezalaxe ikusteko: Outlook.com eta bere OneDrive. Outlook.com Microsoft-en posta da eta OneDrive bere lainoko biltegia. Jakina aldez aurretik outlook.com-en erregistratu beharko duzu (euskaraz dago eta estetikoki bikaina da).
Sartu outlook.com-en. Ez dugu, momentuz bederen, posta-elektronikoa erabiliko; biltegira joango gara aplikazioen botoia sakatuta:
Eta OneDrive irekiko dugu:
Fitxategien arakatzailetik ikusi nahi dugun ppt edo pptx fitxategia herrestan eramango dugu OneDrive-ra eta jaregin. Behin OneDriven dagoela eskuin klik egingo diogu eta esango diogu irekitzeko PowerPoint Online-n.
Ikusteko diaporama hasteko esan eta pantaila osoan ikusteko F11 sakatuko dugu
eta guindousen bezalaxe ikusiko dugu.
Behar izanez gero fitxategia bertan editatzeko aukera izango dugu.
Berdin jokatuko dugu arazoa doc edo xls batek ematen badigu.
Hona hemen soluzio bat delako pptx, doc edo dena den guindowsen bezalaxe ikusteko: Outlook.com eta bere OneDrive. Outlook.com Microsoft-en posta da eta OneDrive bere lainoko biltegia. Jakina aldez aurretik outlook.com-en erregistratu beharko duzu (euskaraz dago eta estetikoki bikaina da).
Sartu outlook.com-en. Ez dugu, momentuz bederen, posta-elektronikoa erabiliko; biltegira joango gara aplikazioen botoia sakatuta:
Eta OneDrive irekiko dugu:
Fitxategien arakatzailetik ikusi nahi dugun ppt edo pptx fitxategia herrestan eramango dugu OneDrive-ra eta jaregin. Behin OneDriven dagoela eskuin klik egingo diogu eta esango diogu irekitzeko PowerPoint Online-n.
Ikusteko diaporama hasteko esan eta pantaila osoan ikusteko F11 sakatuko dugu
eta guindousen bezalaxe ikusiko dugu.
Behar izanez gero fitxategia bertan editatzeko aukera izango dugu.
Berdin jokatuko dugu arazoa doc edo xls batek ematen badigu.
2015/05/21
Luberri 1404 bertsioaren lightdm berrezarri
Luberri 14.04 sisteman apiriletik aurrera eguneratzea egitean Lightdm pantailan, sartzeko pantailan alegia, aldaketa batzuk egiten ditu: erabiltzaileen zerrenda ikusten da, erabiltzaileak Unityn sartzen dira, teklatu numerikoa ez da aktibatzen... Hori gertatzen da eguneratzea egitean Lightdmren ezarpenak galtzen direlako.
Soluzioa: Lightdmren ezarpenak berrezartzea.
Lightdm-ren ezarpenak /usr/share/lightdm/lightdm.conf.d/50-ubuntu.conf fitxategian gordetzen dira eta Luberri 1404 bertsioan hauek dira:
teklatu numerikoa duten ekipoetan eta teklatu numerikorik gabekoetan beste hauek:
Arazoa konpontzeko
Berrabiarazi eta kito, Benito, sartzeko pantailan erabiltzaileen izenak ez dira ikusiko, lehenetsitako interfazea Gnome klasiko Metacity izango da berriro eta teklatu numerikoa, balego, aktibatuko da.
Soluzioa: Lightdmren ezarpenak berrezartzea.
Lightdm-ren ezarpenak /usr/share/lightdm/lightdm.conf.d/50-ubuntu.conf fitxategian gordetzen dira eta Luberri 1404 bertsioan hauek dira:
[SeatDefaults]
user-session=gnome-fallback
greeter-show-remote-login=false
greeter-show-manual-login=true
greeter-hide-users=true
greeter-setup-script=/usr/bin/numlockx on
teklatu numerikoa duten ekipoetan eta teklatu numerikorik gabekoetan beste hauek:
[SeatDefaults]
user-session=gnome-fallback
greeter-show-remote-login=false
greeter-show-manual-login=true
greeter-hide-users=true
Arazoa konpontzeko
- USB batean Lightm izeneko karpeta batean Teklatu numerikoarekin eta Teklatu numerikorik gabe izeneko karpetak sortuko ditugu.
- Gedit ireki (Aplikazioak > Testu editorea), lehenengo konfigurazioa blogetik kopiatu eta gedit-en itsatsi eta gorde fitxategia USBko Teklatuarekin izeneko karpetan 50-ubuntu.conf izenarekin. Ondoren kopiatu bigarren konfigurazioa eta gorde Teklaturik gabe izeneko karpetan izen berarekin, alegia 50-ubuntu.conf izenarekin.
- Arazoa duzun ekipoan administratzaile bezala sartu, USBa sartu eta teklatu numerikoa duen edo ez kontuan izanik, kopiatu dagokion 50-ubuntu.conf fitxategia karpeta nagusira.
- Ondoren karpeta nagusitik dagokion tokira kopiatzeko terminalean egin:
Berrabiarazi eta kito, Benito, sartzeko pantailan erabiltzaileen izenak ez dira ikusiko, lehenetsitako interfazea Gnome klasiko Metacity izango da berriro eta teklatu numerikoa, balego, aktibatuko da.
2015/04/24
LibreOffice: testu luze eta egituratuen edizioa
Testu prozesadorea erabiltzean ohiko akats bat da testua idatzi ahala formatua ematea. Prozedura egokia da aurrena testua idatzi eta zuzendu eta ondoren formatua ematea.
Hori edozein testuri aplika badakioke ere are garrantzitsuagoa da testua luzea eta kapitulu edo atalen egitura duenean. Horrelako testuetan oinarrizkoa da forma bukaerarako uztea.
Hau izan daiteke ediziorako prozeduren ordena:
Hori edozein testuri aplika badakioke ere are garrantzitsuagoa da testua luzea eta kapitulu edo atalen egitura duenean. Horrelako testuetan oinarrizkoa da forma bukaerarako uztea.
Hau izan daiteke ediziorako prozeduren ordena:
- Testua idatzi eta zuzentzea (formatua eman gabe).
- Estiloak definitzea, batez ere izenburuenak mailaka. LibreOfficek izenburu maila bakoitza definitua du formatu batekin baina guk posible dugu estilo horiek aldatzea. Aldatzekotan orain izan daiteke unerik egokiena. Aldatzeko egingo dugu Formatua > Estiloak eta formatua > Paragrafo estiloak > Izenburua eta bertan hautatu 1.izenburua, eskuin klik egin eta aldatu. Horrela testuak izango dituen izenburu maila guztiekin egin dezakegu.
- Kapituluen numerazioa definituko dugu orain. Tresnak > Kapitulu-
 numerazioa... Eta bertan 1.mailari esleituko diogu 1.izenburua eta erabakiko dugu zenbakiz edo letraz zenbakitzea. Esango diogu azpi-maila bat erakusteko. 2.mailari 2.izenburua, zenbakitze-mota definitu eta 2 azpi-maila. Eta horrela erabiliko ditugun maila guztiekin.
numerazioa... Eta bertan 1.mailari esleituko diogu 1.izenburua eta erabakiko dugu zenbakiz edo letraz zenbakitzea. Esango diogu azpi-maila bat erakusteko. 2.mailari 2.izenburua, zenbakitze-mota definitu eta 2 azpi-maila. Eta horrela erabiliko ditugun maila guztiekin. - Orain estiloak aplikatuko ditugu. Testu arruntaren estiloa testu-gorputza izango da eta kapitulu eta atalen testuan, bertan klikatu eta formatu barran aukeratuko dugu zein izenburu maila izango duen. Hau egin daiteke erabiltzen Ctrl+1 -> 1.izenburura mailarako, Ctrl+2 -> 2.izenburu mailarako eta horrela maila guztiekin. Behin hori eginda tresna-barra estandarraren nabigatzailea (ipar-orratzaren ikurra du) erabil dezakegu dokumentuaren atal zehatz batera jausi egiteko.
- Kapitulua bukatzean hurrengo orrira jauzi egin nahi badugu, bertan Ctrl+Sartu egingo dugu orrialde jauzia txertatzeko.
- Goi-buruak eta orri-oinak txertatuko ditugu (Menuko txertatu). Goi-buruan lanaren titulua jartzen ohi da eta orri-oinean orrialde zenbakia (Txertatu > Eremua > Orrialde-zenbakia).
- Lehenengo orria lanaren titulua eta izena jartzea dugu eta bigarrenean edukiaren aurkibidea jar dezakegu. Horretarako bigarren orriaren hasieran Txertatu > Indizeak eta taulak > Indizeak eta taulak > Mota: Edukien aurkibidea > Ados
- Kategoria emateko bukaeran termino interesgarriak zein orrialdetan aipatzen diren zehaztu dezakegu. Horretarako aurrena definitu behar ditugu termino interesgarriak: terminoak banaka hautatu eta Txertatu > Indize-sarrera > Aplikatu antzeko testu guztiei markatu eta Txertatu egin. Horrela interesatzen zaizkigun termino guztiekin. Ondoren Ctrl+Fin testu bukaerara joateko. Ctrl+Sartu orrialde berrira joateko eta Txertatu > Indizea eta taulak > Indizeak eta taulak > Mota: indize alfabetikoa.
- Antzera jokatuko dugu nahi izanez gero bibliografia, taula edo irudien indizeekin.
- Azkeneko orrazkera izan daiteke ortotipografiako arauen bidez letra beltza, etzana eta abar aplikatzea.
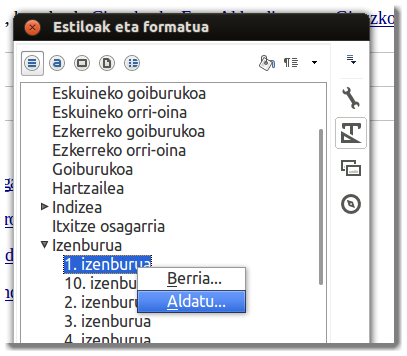
2015/04/16
Moodle: zuzenketak bidalitako zereginetan
Moodle plataformak 2.7 bertsioan aldaketa interesgarria dakar. Irakasleak jarritako zeregin batean oharrak eta zuzenketak ikasleak bidalitako zereginean bertan egin ditzake: testua nabarmendu, marratu, azpimarratu, eta koloreak erabilita oharrak ikaslearen testuan bertan sar ditzake.
Horretarako irakasleak markatu behar ditu zein erantzun edo feedback iruzkin motak erabili ahal izango ditu:
Ikaslearen lana jasotzean editorean ikusten du eta aukera du testua nabarmentzeko eta oharrak sartzeko. Komeni da koloreak erabiltzea.
Irakasleak zuzenketok kalifikazio-taulan ikusten ditu:
Eta ikasleak ere bai:
Horretarako irakasleak markatu behar ditu zein erantzun edo feedback iruzkin motak erabili ahal izango ditu:
Ikaslearen lana jasotzean editorean ikusten du eta aukera du testua nabarmentzeko eta oharrak sartzeko. Komeni da koloreak erabiltzea.
Irakasleak zuzenketok kalifikazio-taulan ikusten ditu:
Eta ikasleak ere bai:
Harpidetu honetara:
Mezuak (Atom)


















