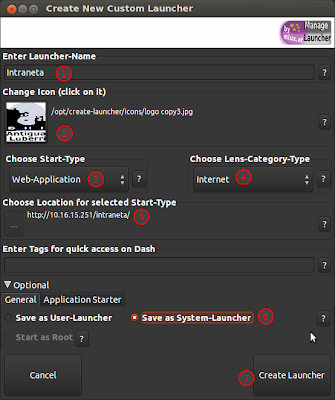(2016/8/20an eguneratua)
Edo nola instalatu Ubuntu UEFI aktibatua duen ekipo batean Windows sistema eta UEFI mantentzen.
Oztopo asko jartzen dituzte baina merezi du.
Urratsez urrats:

1-
Ubuntu deskargatu: horretarako web
honetara joan, gomendatzen duen
64koa hautatu eta deskargatuko dugu iso fitxategia (1,5GB). 32biteko sistemak ez dabil UEFI moduan. Komenigarria da LTS bertsio bat, alegia sustengu luzeko bertsio bat deskargatzea. Une honetan 16.04.

2- Deskargatutako iso fitxategiarekin
DVD bat sortuko dugu edo
abio-USB bat.
3- Windows-en
Abio bizkorra desgaituko dugu zeren eta hura aktibatuta zuzenean joaten da Windows-en arrankera Live CD eta USBak ezagutu gabe. Horretarako:
- Windows 8n: Super + W eta bilatu energia > "Configuracion adicional de energia" klika ezazu "Aukeratu itzali eta pizteko botoiak zer egiten du" aukera > klika ezazu "Aldatu une honetan erabilgarri ez dauden ezarpenak" eta desaktiba ezazu abio bizkorra.
- Windows 10n: Ezarpenak > Bilatu energia > Opciones de energia eta bertan > Acción de botones de inicio/apagado > Cambiar configuracion no disponible > korritu behera honaino Configuración del apagado eta bertan Desactivar inicio rápido eta Guardar.
Bestetik Windows-en gaudela aprobetxatuko dugu eguneratze automatikoak desaktibatzeko, izan ere badira Grub-a saltatu eta duten eguneratzeak Linuxekin abiatzeko aukera kenduta.
4- Windowsen gaudela,
partizioren bat txikiagotuko dugu Linuxa sartu ahal
izateko. Ekintza hau lehen Ubunturen instalazioan bertan egin zitekeen baina orain, kasu gehienetan, ezin da egin, beraz instalazioa egin aurretik, Windowsen bertan txikitu behar dugu partizioren bat Linuxa sartzeko.
Horretarako:
Edo sakatu
Win + R eta idatzi
diskmgmt.msc
Edo:
Inicio > Panel de control > Herramientas administrativas > Configuración del sistema > Almacenamiento > Administración de discos. Bertan aukeratu zein partizio eta zenbat txikitu.
5- Ekipoa berrabiarazi eta
BIOSean sartu behar dugu (abioan F2 eginda -edo Supr tekla-) eta
Boot atalean
desgaitu (
disabled)
Fast Boot eta
bertan, edo
Security atalean, desgaitu
(disabled) Secure Boot, ondoren UEFIren abio segida (
Boot secuence) aldatu beharko genuke DVDa edo USBa lehenesteko (BIOS batzuk BIOS berari pasahitza jartzen behartzen dute aukerak aldatu ahal izateko).
DVDa edo abio-USBa sartu eta berrabiaraziko dugu ekipoa instalazioarekin
hasteko. Abio sekuentzia aldatu gure gustura aldatu badugu ez da beharrezkoa baina ekipoek izaten dute funtzio tekla bat abio-menua (
boot-menu) erakusteko. Gehienetan F12, F10, F9 -HPtan-, F2 izaten da.
5- DVDtik edo USBtik abiatzean "
Install Ubuntu" aukeratuko dugu (Ubuntu ekipo horretan ongi ibiliko ote duen duda baduzu hautatu Try Ubuntu without installing, probatu wifi, pantaila, touchpad... eta mahaigaineko ikonotik abia dezakezu instalazioa).

6- Partizioen atalera iritsita Windows mantendu nahi badugu bi aukera daukagu:
a-
Instalatu Ubuntu Windowsekin batera eta hurrengo pantailan zehaztuko dugu zenbat tokia eman Windowsi eta zenbat Ubunturi. Edo...
b-
Beste aukera bat, egokiena, partizioak eskuz moldatzea. Kasu honetan lehen libratu dugun tokian partizio hauek sortu:
2GB swap
20GB /
Gainerakoa /home
Agian galdetuko digu non instalatu behar den Grub-a eta adieraziko diogu / dagoen partizioa (sdax, non x partizioaren zenbakia den).
7- Instalazioa bukatzean berrabiaraziko dugu eta grub agertuko da. Printzipioz hemen bukatu da instalazioa eta agertuko zaigu aukera Ubuntu abiatzeko eta Windowsa (
Windows Boot Manager).
Grub agertu beharrean Windows-a zuzenean abiatuko balitz Grub-a agertu gabe hori konpontzeko hau egin beharko genuke:
a- Windowsen sartu eta eskuin iskinean Ezarpenak > Aldatu PC ezarpenak > Orokorra eta eskuin panelaren beheko aldean Abio aurreratua-Berrabiarazi. Berrabiaraztean OS boot options aukeratuko dugu eta bertan Ubunturekin hasteko esango diogu.
b- Zuzenean Ubuntun sartzen da.
Behin Ubuntu martxan jarri dela, sartu eta
Ubuntu Boot-Repair instalatu eta martxan jarriko dugu terminalean hau itsatsita:
sudo add-apt-repository ppa:yannubuntu/boot-repair
sudo apt-get update
sudo apt-get install -y boot-repair && boot-repair
Boot-Repair abaiatzean Gomendatutako konponketa hautatuko dugu eta hortik aurrera zintzo-zintzo beteko dugu berak proposatzen duena.
Bukatzean berrabiaraziko dugu eta erremolatxa koloreko
Grub pantaila ageriko zaigu hautatzeko Ubuntu edo Windows 8 (Windows UEFI bkpbootmgfw.efi izenarekin agertzen da zerrendan).
Bestetik,
Disko osoa erabili nahi baduzu
Ubunturentzat aurretik deskribatu bezala Windwsen Fast Boot desaktibatu behar da eta Bios ezarpenentan Secure Boot. Ondoren, instalatzean, bi era daude:
a- Aukeretan esan emateko disko osoa Ubunturi (ez du sortzen /home partizioa).
b- Eskuz zehaztu partizioak eta bertan dauden guztiak ezabatu eta sortu 100 MB eko vfat formatuko bat eta bertan
/Boot/Efi muntatu. Ondoren, aurretik zehaztu bezala swap, /, eta /home partizioak sortu.
Tutorial hau aplikatzen baduzu kontatu zure esperientzia mesedez.