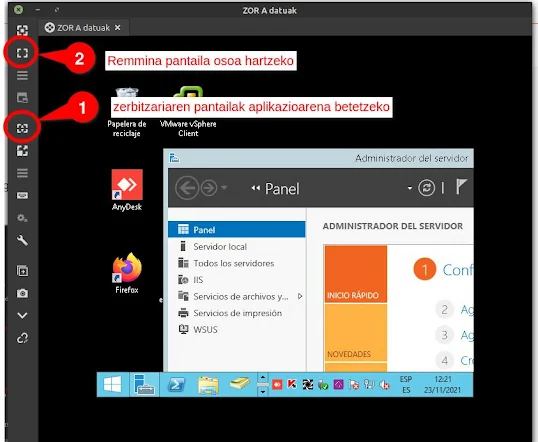Scratch MITek programazioa era dibertigarrian ikasteko sortutako aplikazioa da. Linean erabili daiteke ezer instalatu gabe edo mahaigaineko aplikazioa instalatuta Internetik gabe ere erabili ahal izateko.
Kontua da proiektu ofizialak ez duela eskaintzen Linuxerako bertsioa, baina komunitateak erremedioa jarri dio. Scratux izeneko saiakera bat egon zen baina 1.4.1 bertsioan gelditu zen. Orain Redshade Robotics enpresak Scratch Desktop edo Mahaigaineko Scratch izeneko aplikazioa garatu du eta Scratch 3.3.0 bertsioa eskaintzen du.
 |
| Scratch Desktop-en logoa |
Scratch zure Linux ordenagailuan instalatu nahi baduzu joan Github-eko gune web-orri honetara:
https://github.com/redshaderobotics/scratch3.0-linux/tree/3.3.0
eta zure distribuziora dagokion instalatzailea deskargatu.
Luberri, Ubuntu, Mint, Debianerako scratch-desktop_3.3.0_amd64.deb
Deskargatu duzun karpetara joan eta, toki librean eskuin klik egin, ireki terminalean eta bertan:
sudo gdebi scratch-desktop_3.3.0-amd64.deb
edo
sudo dpkg -i scratch-desktop_3.3.0-amd64.deb
Aplikazioa Hezkuntza atalean agertuko zaizu Scratch Desktop izenarekin. Abiatzeko klikatu eta, erabiltzen duzun aldiro, euskaraz jartzeko paneleko lurraren ikurrean klikatu eta Euskara hautatu.
Lineako aplikazioarekin alderatuta bertsio honek ez du Internet behar eta ez du wifi buxadurarik sortzen. Sb3 luzapeneko proiektuak ordenagailuan gordetzen dira eta etxean erakutsi edo osatzeko USB batean edo hodeian gorde behar dira.
Kontuan izan bertsio berriagoak ateratzen direnean lehen aipatutako Github-eko webgune horretan jarriko dituztela.