UEUk antolatuta Luberri sistema eragilearen gaineko ikastaroa eman dugu Donostiako Antigua Luberri institutuan bertako IKT dinamizatzailea den Alain Urizar eta biok.
Horren inguruko artikulu bat argitaratu du Unibertsitatea.net-ek
2020/07/15
2020/06/23
Ksnip 1.7.1 euskaraz
Aurreko mezu batean deskribatu nuen Ksnip, Linux, Windows eta Macoserako pantaila atzitzaile librea. Gaur 1.7.1 bertsio berria aurkeztu nahi dizuet, izan ere euskaraz dator eta hainbat berritasun interesgarri gehitu dizkiote.
Azken bertsioen berritasunen artean aipagarrienak hauek dira:
Azken bertsioen berritasunen artean aipagarrienak hauek dira:
- Hartutako pantaila-argazkiak fitxetan erakusten ditu.
- Argazkiak automatikoki gordetzeko aukera.
- Edozein irudi arrastatu eta jaregin daiteke ohargilera. Fitxa berri batera gehitzen du eta bertatik editatu daiteke. Berrikuntza garrantzitsua zeren eta edozein irudia editatzeko aukera ematen du.
- Ohargilean eranskailuak gehitu daitezke (emotikonoak, ongi eta gaizki ikonoak, eranskailu pertsonalizatuak ere gehitu daitezke).
- Ohargilean zenbaki gezidunak gehitu dituzte.
- Orain argazkia gordetzean irudia handitzen du oharrak sar daitezen. Orain arte argazkitik kanpoko oharrak ez ziren gordetzen.
- Eranskailuak erabiltzen ahal dira. Aplikazioak baditu hainbat eta gehitu daitezke.
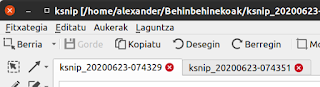
 |
| Eranskailuak |
Ubuntu eta deribatuetan instalatzeko (2021/10/10ean eguneratuta):
|
2020/06/20
2020-2021 ikasturteko egutegia
Datorren ikasturtearen plangintza egiteko lagungarri izan daitekeelakoan
hona hemen 2020-2021 ikasturteko egutegia LibreOfficeko kalkulu
orriaren formatuan:
Lehenengo orrian ikasturte osoa ikus daiteke itxura honekin:
eta hurrengoetan hilabetez hilabetekoak zuen aurreikuspenen zain horrelako tankeran:
Lehenengo orrian ikasturte osoa ikus daiteke itxura honekin:
eta hurrengoetan hilabetez hilabetekoak zuen aurreikuspenen zain horrelako tankeran:
Hezkuntzan Librezaleko ekaineko topaketen bideoak ikusgai
Hezkuntzan Librezalek ekainaren 11ean eta 18an lineako bi mahai-inguru edo topaketa antolatu ditu. Lehenengoaren izenburua "Zelan bizi izan du konfinamendua hezkuntza komunitateak" eta bigarrenarena "Burujabetza teknologikorako hezkuntza irudikatzen". Biak daude ikusgai Hezkuntzan Librezaleren web orrian.
2020/06/16
Nola gehitu Liveworksheets ariketa bat Moodlen
Liveworksheets.com orriak aukera ematen du sortzeko hainbat ariketa mota: hutsuneak bete, lotu, aukera anitz, arrastatu eta jaregin... beti ere irudi, pdf edo doc formatua duen papererako ariketa batetik abiatuta.
Web honek ariketa interaktiboak sortzeko balio du eta baita ere beste irakasleek partekatutakoak erabiltzeko. Izan ere katalogo handia du, tartean euskarazko ariketa ugari duena.
Mezu honetan ikusiko dugu nola txertatu web orri honetako ariketa bat Moodle ikastaro batean.
1- Bilatuko dugu ariketa: Interactive worksheets > Basque > ikasgaia
2- Ariketa ireki eta ariketa gainean agertzen den zerrendan Embed in my website or blog, alegia kapsulatu nire webgune edo blogean, elementuan klikatuko dugu.
eta irekitzen den kapsula kopiatuko dugu (horretarako web orrian erregistratuta egon behar gara).
3- Gure Moodleeko ikastaroan edizioa aktibatu eta orri bat sortuko dugu.
Bertan htlm edizioa ireki eta bertan kopiatutako kapsula itsatsiko dugu.
Prest.
Talaia eskolako Moodle gunean ikusten ahal duzu nola ikusten dituzten ikasleek tankera honetako ariketak.
Web honek ariketa interaktiboak sortzeko balio du eta baita ere beste irakasleek partekatutakoak erabiltzeko. Izan ere katalogo handia du, tartean euskarazko ariketa ugari duena.
Mezu honetan ikusiko dugu nola txertatu web orri honetako ariketa bat Moodle ikastaro batean.
1- Bilatuko dugu ariketa: Interactive worksheets > Basque > ikasgaia
2- Ariketa ireki eta ariketa gainean agertzen den zerrendan Embed in my website or blog, alegia kapsulatu nire webgune edo blogean, elementuan klikatuko dugu.
eta irekitzen den kapsula kopiatuko dugu (horretarako web orrian erregistratuta egon behar gara).
3- Gure Moodleeko ikastaroan edizioa aktibatu eta orri bat sortuko dugu.
Bertan htlm edizioa ireki eta bertan kopiatutako kapsula itsatsiko dugu.
Prest.
Talaia eskolako Moodle gunean ikusten ahal duzu nola ikusten dituzten ikasleek tankera honetako ariketak.
2020/05/23
Nola erabili daitekeen mugikorra web-kamera moduan Linuxen
Telelaneko garai hauetan zenbaiti bideo-konferentzia egin behar eta web kamerarik ez eta dendetan agortuta.
Mezu honetan ikusiko dugu Linuxen nola erabili daitekeen telefono mugikorra web-kamera moduan.
Horretarako behar da ordenagailua eta mugikorra sare berean egotea, hau da mugikorra wifian konektatuta egon behar du.
Mugikorrean Android Play Storetik edo IOSean AppStoretik Dev47App aplikazioa instalatu behar da.
Ordenagailuan bezero aplikazioa instalatu behar dugu: http://www.dev47apps.com/ orrira joan eta ordenagailuan duzun sistemari dagokion esteka sakatu, Linuxen kasuan Download Linux Client sakatu eta, ondoren, Install sakatu. Terminala ireki (Ctrl+Alt+T) eta bigarren puntuko agindua itsatsi.
Gcc edo make ez baduzu instalatu sudo apt install gcc edo sudo apt install make sartuta. Hirugarren puntuko hiru aginduak hurrenez hurren exekutatu eta laugarren puntuko agindua sartuta egiaztatu instalazioa ondo joan dela. v4l2loopback_dc agertu behar da.
Prest erabiltzeko.
Nola erabili:
Mugikorrean ikonoa duen Droidcam bilatu eta sakatu. Horrelako pantaila bat irekiko zaizu:
ikonoa duen Droidcam bilatu eta sakatu. Horrelako pantaila bat irekiko zaizu:
Mezu honetan ikusiko dugu Linuxen nola erabili daitekeen telefono mugikorra web-kamera moduan.
Horretarako behar da ordenagailua eta mugikorra sare berean egotea, hau da mugikorra wifian konektatuta egon behar du.
Mugikorrean Android Play Storetik edo IOSean AppStoretik Dev47App aplikazioa instalatu behar da.
Ordenagailuan bezero aplikazioa instalatu behar dugu: http://www.dev47apps.com/ orrira joan eta ordenagailuan duzun sistemari dagokion esteka sakatu, Linuxen kasuan Download Linux Client sakatu eta, ondoren, Install sakatu. Terminala ireki (Ctrl+Alt+T) eta bigarren puntuko agindua itsatsi.
Gcc edo make ez baduzu instalatu sudo apt install gcc edo sudo apt install make sartuta. Hirugarren puntuko hiru aginduak hurrenez hurren exekutatu eta laugarren puntuko agindua sartuta egiaztatu instalazioa ondo joan dela. v4l2loopback_dc agertu behar da.
Prest erabiltzeko.
Nola erabili:
Mugikorrean
Kokatu mugikorraren atzeko kamera zuri begira.
Ordenagailuan, terminalean idatzi:
droidcam-cli <IP> <ataka>
Irudiko kasuan izango zen:
droidcam-cli 192.168.1.173 4747
Hori eginda ordenagailuak zure mugikorraren kameraren bideo-irudiak hartzen hasten da.
Sartu Jitsi.org edo nahi duzun bideo-konferentzian eta eskatuko dizu baimena zure kamera erabiltzeko. Kameraren izena Droidcam izango da. Onartu eta kito.
Droidcam-cli komandoa eta parametroak ez gogoratu behar izateko Aplikazioen menuan sortzen ahal duzu lasterbide bat komando horrekin. Are gehiago zure ordenagailuko erabiltzaile guztiek erabili behar badute sortzen ahal duzu lasterbide bat denentzat. Horretarako terminalean itsatsi:
sudo gedit /usr/share/appications/droidcam.desktop
eta irekitzen den fitxategian itsatsi azpiko testua <ip> eta <ataka> testuen ordez zure mugikorrak emandako datuak sartuta.
[Desktop Entry] Version=1.0 Type=Application Terminal=false Name=DroidCam Exec=droidcam-cli <IP> <ataka> Comment=Erabili zure mugikorra haririk gabeko web kamera moduan! Icon=droidcam Categories=GNOME;GTK;Video;Bideo konferentzian erabiltzeaz gain VLCrekin ere erabiltzen ahal duzu. Horretarako egin Multimedia > Ireki kaptura gailua eta bertan bideo-gailuaren izenan aukeratu /dev/video0 eta Erreproduzitu.
Harpidetu honetara:
Iruzkinak (Atom)










