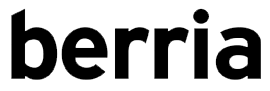Keiichi Matsudak sei minutuko bideo honetan hiperkonektibitatea eta errealitate areagotuaren eskutik hurbiltzen ari zaigun etorkizun distopikoa erakusten digu.
Zer pentsa ematen du!
HYPER-REALITY from Keiichi Matsuda on Vimeo.
2016/05/21
2016/05/20
Konpozer html editorea eta blogak
2016/05/19
Screenkey aplikazioak erakusten du zer tekleatzen ari zaren
Linuxerako aplikazio hau oso interesgarria da, esate baterako, proiektorea erabiltzen duten irakasleentzat. Haren bidez ikasleek garbi ikusten dute irakasleak, edo dena delakoak, idazten duen testua eta sakatzen dituen laster-teklak.
Era berean bideo-tutorialetarako ere erabilgarria suerta daiteke.
Nola instalatu. Itsatsi eta exekutatu honako agindu hauek:

Aplikazioa gehigarrien multzoan azaltzen da eta exekutatzean ikonoa panelean agertzen da. Hortik aukera dugu gelditzeko edota konfiguratzeko. Esate baterako zenbat segundoz erakutsi behar duen testua, non eta nola.
Gelditzeko paneleko ikonotik egingo dugu.
Linuxerako beste aplikazio interesgarriak.
Oharrak:
- Argi ibili pasahitzekin. Desaktibatzeko bietako bat edo Ctrl ezker +Ctrl eskuin edo paneletik gelditu.
- Irakasle moduan irisgarritasuna ere gogoan izan behar duzu. Aplikazio hau baliagarria izan daiteke ikusmen arazoak dituzten ikasleentzat.
Era berean bideo-tutorialetarako ere erabilgarria suerta daiteke.
Nola instalatu. Itsatsi eta exekutatu honako agindu hauek:
| sudo add-apt-repository ppa:nilarimogard/webupd8 sudo apt update sudo apt install screenkey |

Aplikazioa gehigarrien multzoan azaltzen da eta exekutatzean ikonoa panelean agertzen da. Hortik aukera dugu gelditzeko edota konfiguratzeko. Esate baterako zenbat segundoz erakutsi behar duen testua, non eta nola.
Gelditzeko paneleko ikonotik egingo dugu.
Linuxerako beste aplikazio interesgarriak.
Oharrak:
- Argi ibili pasahitzekin. Desaktibatzeko bietako bat edo Ctrl ezker +Ctrl eskuin edo paneletik gelditu.
- Irakasle moduan irisgarritasuna ere gogoan izan behar duzu. Aplikazio hau baliagarria izan daiteke ikusmen arazoak dituzten ikasleentzat.
2016/05/11
Nola eguneratu Ubuntu 16.04 bertsiora
LTS den, hau da bost urteko sostengua duen Ubuntu 16.04 bertsioak argia ikusi zuen apirilaren 21ean eta, ondoko egunetan, haren gainean eraikitako beste distribuzio batzuk, hala nola Linux Mint-ek ere, epe luzeko bertsioak atera dituzte.
Askorentzat urbiltzen da ekipoaren sistema berritzeko unea. Aldaketa hori bitara egin daiteke: sistema eguneratuaz edo sistema berrinstalatuz.
Eguneratzea
Eguneratzea modurik errazena da baina, lehen behintzat hala zen, batzuetan arazoak eman ditzake. Horregatik ezinbestekoa da aurretik datuen kopia egitea kanpoko disko batera.
Bertsio aldaketa egin ahal izateko ekipoan 14.04 edo berriagoa den bertsio bat eduki behar dugu. Zaharragoa badugu sistema berrinstalatu behar dugu.
Eguneratzea sistemak berak eskainiko digu edo guk eragin dezakezu. Edozein modutan prozesua luzea da, izan ere bertsio berria deskargatu behar du eta, ondoren, hainbat aldaketa egin.
Bertsio aldaketa eragiteko terminalean agindu hau emango dugu:
Ber-instalazioa
Ubunturen instalazioa kontrolatzen baduzu hau da aukerarik gomendagarriena, eta 14.04 baino bertsio zaharragoa baduzu, bakarra.
Garrantzitsua da jakitea oraingo instalazioan /home karpetan sistemarekin partizio berean dugun edo aparteko partizio batean. Ez badakizu sistemaren monitorean (Aplikazioak > Sistemaren tresnak > Sistema-monitorea > Fitxategi sistemak) begiratzen ahal duzu.
Ikusi nola berrinstalatu /home mantenduz mezua
/home konpondu
Askorentzat urbiltzen da ekipoaren sistema berritzeko unea. Aldaketa hori bitara egin daiteke: sistema eguneratuaz edo sistema berrinstalatuz.
Eguneratzea
Eguneratzea modurik errazena da baina, lehen behintzat hala zen, batzuetan arazoak eman ditzake. Horregatik ezinbestekoa da aurretik datuen kopia egitea kanpoko disko batera.
Bertsio aldaketa egin ahal izateko ekipoan 14.04 edo berriagoa den bertsio bat eduki behar dugu. Zaharragoa badugu sistema berrinstalatu behar dugu.
Eguneratzea sistemak berak eskainiko digu edo guk eragin dezakezu. Edozein modutan prozesua luzea da, izan ere bertsio berria deskargatu behar du eta, ondoren, hainbat aldaketa egin.
Bertsio aldaketa eragiteko terminalean agindu hau emango dugu:
| sudo update-manager -d |
Ber-instalazioa
Ubunturen instalazioa kontrolatzen baduzu hau da aukerarik gomendagarriena, eta 14.04 baino bertsio zaharragoa baduzu, bakarra.
Garrantzitsua da jakitea oraingo instalazioan /home karpetan sistemarekin partizio berean dugun edo aparteko partizio batean. Ez badakizu sistemaren monitorean (Aplikazioak > Sistemaren tresnak > Sistema-monitorea > Fitxategi sistemak) begiratzen ahal duzu.
 |
| Sistema honek /home karpeta berariazko karpeta batean du. |
Ikusi nola berrinstalatu /home mantenduz mezua
/home konpondu
2016/05/10
Luberri 16.04ren berritasunak
Bost bat hilabete pasa dira Canonical bere azken LTS edo epe luzeko sustengua duen bertsioa atera zuela, 16.04, zeina 2021 arte eguneratzeak jasoko dituen.
Bertsio honetan, baina Gnome klasikoa den Flashback interfazearekin, oinarritzen da Luberri_16.04 erremasterizazioa (hainbat aldaketa arin dituen aldaera bat).
Inferfaze klasikoaz gain zein dira Ubunturekiko diferentziak? Erremasterizazio hau ikastetxeetan erabiltzeko diseinatuta dago gehien bat:
PBIS-open aplikazioari ezker (Likewise-openen oinordekoa) Linux ekipoak ikastetxe gehienetan erabiltzen den Windows Serverrek kudeatutako domeinuan sar daitezke, hartara domeinuko erabiltzaileak onartuz eta zerbitzariak partekatuko karpetak muntatuz.
Systemback aplikazioak (Pinguy Builderren ordez) aukera ematen dio ikastetxe bakoitzari bere ezaugarrietara egokitutako bertsioa osatzeko.
Ikaskuntza prozesuan laguntzeko hainbat aplikazio gehitu zaizkio Ubuntuk ekartzen dituenaz gain. Kategoriaka hauek dira erantzitakoak (etzanaz bertsio honetan gehitu direna):
Bulegoa atalean: Master PDF Editor eta Xmind.
Gehigarrietan: Owncloud sync client, Freefilesync, Screenkey, Zim.
Grafikoetan: FreeCAD (2Dko LibreCADen ordez), Gthumb, HotShots, Inkscape, SweetHome3D.
Hezkutzan: Geogebra, Scratch, Stellariu
Bertsio honetan, baina Gnome klasikoa den Flashback interfazearekin, oinarritzen da Luberri_16.04 erremasterizazioa (hainbat aldaketa arin dituen aldaera bat).
Inferfaze klasikoaz gain zein dira Ubunturekiko diferentziak? Erremasterizazio hau ikastetxeetan erabiltzeko diseinatuta dago gehien bat:
PBIS-open aplikazioari ezker (Likewise-openen oinordekoa) Linux ekipoak ikastetxe gehienetan erabiltzen den Windows Serverrek kudeatutako domeinuan sar daitezke, hartara domeinuko erabiltzaileak onartuz eta zerbitzariak partekatuko karpetak muntatuz.
Systemback aplikazioak (Pinguy Builderren ordez) aukera ematen dio ikastetxe bakoitzari bere ezaugarrietara egokitutako bertsioa osatzeko.
Ikaskuntza prozesuan laguntzeko hainbat aplikazio gehitu zaizkio Ubuntuk ekartzen dituenaz gain. Kategoriaka hauek dira erantzitakoak (etzanaz bertsio honetan gehitu direna):
Bulegoa atalean: Master PDF Editor eta Xmind.
Gehigarrietan: Owncloud sync client, Freefilesync, Screenkey, Zim.
Grafikoetan: FreeCAD (2Dko LibreCADen ordez), Gthumb, HotShots, Inkscape, SweetHome3D.
Hezkutzan: Geogebra, Scratch, Stellariu
2016/05/08
Gnome-egutegia: nola inportatu egutegiak
Ubuntu 16.04k ekarri duen berritasunetan nabarmenetako bat da Egutegia edo Gnome-Calendar aplikazioa.
Aplikazio hau Bulegoa atalean dago eta hauek dira bere ezaugarrietako batzuk:
Interneteko egutegiak baldin badituzu Gnome-egutegira inporta ditzakezu. Ikus dezagun bi modu:
Google Calendar-en ics-a hartzeko Ezarpenak > Settings > Calendars, hautatu egutegia, ICAL pribatua klikatu, https://...ics helbidea kopiatu eta Gnome Egutegian
Horrela eginda egutegia irakurtzeko soilik izango da. Gnome Calendarretik editatu nahi baduzu online account settings-era jo, zure Google kontua sartu eta Access your Google Calendar aktibatu.
Aplikazio hau Bulegoa atalean dago eta hauek dira bere ezaugarrietako batzuk:
- abiadura handiz irekitzen da
- interfaze oso garbia du.
- hilabete eta urteko ikuspegia
- gertaeren bilatzailea du.
- gertaerak lokalki gorde daitezke edo interneten sinkronizatu.
 |
| Egutegia herrestan eraman panelera |
- Thunderbird Lightning erabiltzen baduzu eta bertan Interneteko hainbat egutegi sinkronizatuta baduzu Thunderbird-en EDS Calendar Integration gehigarriaren bidez Gnome-egutegiarekin sinkronizatzen ahal dituzu guztiak.
- Beste modu bat da zure interneteko egutegiak (Google Calendar, Outlook, Owncloud, Nextcloud, Moodle...) banaka sinkronizatu ICS edo CALDAV lotura emanda Gnome Calendar > Egutegiak > Egutegiaren ezarpenak > Gehitu > Webetik, leihatilan ics helbidea itsatsi eta Gehitu botoia sakatu.
Google Calendar-en ics-a hartzeko Ezarpenak > Settings > Calendars, hautatu egutegia, ICAL pribatua klikatu, https://...ics helbidea kopiatu eta Gnome Egutegian
Horrela eginda egutegia irakurtzeko soilik izango da. Gnome Calendarretik editatu nahi baduzu online account settings-era jo, zure Google kontua sartu eta Access your Google Calendar aktibatu.
Owncloud edo Nextcloud-ekin prozesu berdina eraman daiteke baina CALDAV lotura emanda:
Outlook-eko egutegiak sinkronizatzeko ezarpenetan sartu eta ICSa kopiatu eta Gnome Egutegian jarri.
Egutegi honek duen abantaila interesgarri bat da sistemaren azpileko datan klikatuz gero gertueneko bost ekitaldiak agertuko zaizkigula:
 |
| Gertueneko bost ekitaldiak agertzen dira sistemaren egutegiaren azpian. |
Harpidetu honetara:
Mezuak (Atom)