Gero eta argazki gutxiagok hartzen du paper euskarria, baina onartu behar da oraindik ere paperak baduela bere xarma, batez ere ongi diseinatutako argazki-liburua edo argazki-albuma. Argazki-liburua egiteko hornitzailearen web-orritik aplikazioa deskargatu, modeloa aukeratu, morroi edo asistente baten laguntzaz diseinatu, eskaera egin, ordaindu eta postaz jasotzen d(ir)a eskatutako alea(k).
Hornitzaile guztiek dute Windows bertsioa, zenbaitek Mac eta gutxi batzuk Linux.
Linux bertsioa eskaintzen duten artean bat komentatuko dut: Pixum.
Hainbat formatu, tamaina eta azal-material eskaintzen ditu; erraza da erabiltzen eta bere editorea posibilitate handiak ematen ditu: diseinuak, fondoak, kokatzeko aukerak, zoom, biratu, testuak erantsi eta abar.
Instalazio modua ez du oso praktikoa, horregatik azalduko dut hemen urratsez urrats nola egin daitekeen:
1. Hornitzailearen orrira joan:
- gaztelaniaz: http://www.pixum.es/album-digital
- frantsesez: http://www.pixum.fr/livre-photo
2. Orri horretan aplikazioa deskargatzeko aukera agertzen da. Fondo laranjaz agertuko da zure sistemarena. Linux batean bazaude Tux pinguinoaren irudia ageriko da. Gorde instaladorea (setup_Album_digital_Pixum.tgz) Deskargak karpetan.
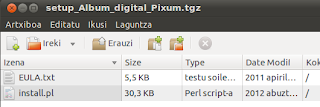 3. Nabigadorean joan Deskargak karpetara eta egin bi klik deskargatutako fitxategian.
3. Nabigadorean joan Deskargak karpetara eta egin bi klik deskargatutako fitxategian.4. Klika Erauzi ikonoan deskonprimitzeko; galdetuko dizu ea zein karpetan erauzi behar duen eta esaiozu Deskargak karpetan bertan erauzteko.
5. Deskargak karpetan lokalizatu install.pl fitxategia, egin bi klik haren gainean eta irekiko den lehiatilan agindu exekutatzeko terminalean.
6. Irekitzen den terminalean agertzen den testua nahasgarri samarra da: aurrera egiteko <CR> zapaltzeko esaten du eta ateratzek q zapaltzeko baina aurrera egiteko q zapaldu behar da -eta gero Intro-. Lizentziaren terminoak agertuko dira eta aurrera egiteko berriz ere q zapaldu. Onartu terminoak s zapalduta. Proposatuko dizu gordetzea zure karpeta nagusian sortuko duen Pixum karpetan; onartu ezazu eta sor dezala karpeta. Abisu ematen du 110 MB deskargatu behar dituela -bai, hagitz astunak dira editore hauek- onartu baina lehenengoan ez du egingo; beraz 5. puntutik errepikatu beharko duzu prozesu guztia eta bigarrenean bai deskargatu eta instalatuko du.
7.- Programa ez da agertzen Aplikazioak menuan, joan behar duzu dagoen tokira exekutatzera: /zure karpeta nagusia/Pixum/Album digital Pixum eta izena du Album digital Pixum. Egiozu bi klik eta hiruzpalau segundotan abiatuko da. Instalatzaile kaskarrak ez zaitzala desanimatu, aplikazioa intuitiboa eta erabil erraza da.











